| Tahun | Versi Excel | Sistem operasi | Versi Microsoft Office |
|---|---|---|---|
| 1985 | Excel 1.0 | Apple Macintosh klasik | Tidak ada Microsoft Office |
| 1987 | Excel 2.0 for Windows | Microsoft Windows 2.0 | Tidak ada Microsoft Office |
| 1988 | Excel 1.5 | Apple Macintosh klasik | Tidak ada Microsoft Office |
| 1989 | Excel 2.2 | Apple Macintosh klasik | Tidak ada Microsoft Office |
| 1989 | Excel 2.2 | IBM OS/2 | Tidak ada Microsoft Office |
| 1990 | Excel 3.0 | Microsoft Windows 3.0 | Tidak ada Microsoft Office |
| 1990 | Excel 3.0 | Apple Macintosh | Tidak ada Microsoft Office |
| 1991 | Excel 3.0 | IBM OS/2 | Tidak ada Microsoft Office |
| 1992 | Excel 4.0 | Microsoft Windows 3.0 dan Windows 3.1 | Tidak ada Microsoft Office |
| 1992 | Excel 4.0 | Apple Macintosh | Tidak ada Microsoft Office |
| 1993 | Excel 5.0 | Windows 3.0, Windows 3.1, Windows 3.11, Windows for Workgroups, dan Windows NT (hanya versi 32-bit) | Microsoft Office 4.2 dan Office 4.3 |
| 1993 | Excel 5.0 | Apple Macintosh | Tidak ada Microsoft Office |
| 1995 | Excel 7 for Windows 95 | Windows 95 dan Windows NT 3.1/3.50 | Microsoft Office 95 |
| 1997 | Excel 97 (Excel 8) | Windows 95, Windows NT 3.51/Windows NT 4.0 | Microsoft Office 97 |
| 1998 | Excel 8.0 | Apple Macintosh | Microsoft Office '98 for Macintosh |
| 1999 | Excel 2000 (Excel 9) | Windows 98, Windows Me, Windows 2000 | Microsoft Office 2000 |
| 2000 | Excel 9.0 | Apple Macintosh | Microsoft Office 2001 for Macintosh |
| 2001 | Excel 2002 (Excel 10) | Windows 98, Windows Me, Windows 2000, Windows XP | Microsoft Office XP |
| 2001 | Excel 10.0 | Apple Macintosh OS X | Microsoft Office v. X |
| 2003 | Excel 2003 (Excel 11) | Windows 2000 (Service Pack 3), Windows XP, Windows Server 2003, Windows Vista, Windows Server 2008 | Microsoft Office System 2003 |
| 2004 | Excel 11.0 | Apple Macintosh OS X | Microsoft Office 2004 for Macintosh |
| 2007 | Excel 2007 (Excel 12) | Microsoft Windows XP (dengan Service Pack 2 atau lebih tinggi), Windows Server 2003 (Service Pack 1), Windows Vista, serta Windows Server 2008. | Microsoft Office System 2007 |
| 2010 | Excel 2010 (Excel 14) | Windows 7 Windows Vista (dengan Service Pack 2), Microsoft Windows XP, Windows Server 2008, Windows Server 2008 R2, dan Windows 8 | Microsoft Office 2010 |
| 2013 | Excel 2013 (Excel 15) | Windows 7 Windows Server 2008 R2 Windows Server 2012, dan Windows 8 | Microsoft Office 2013 & Office 365 |
| 2016 | Excel 2016 (Excel 16) | Windows 10 Windows 8.1 Windows 8 Windows 10 Server Windows Server 2012 R2 Windows Server 2012 Windows Server 2008 R2, dan Windows 7[1] | Microsoft Office 2016 & Office 365 |
| 2019 | Excel 2019 (Excel 17) | Windows 10[2] | Microsoft Office 2019 & Office 365 |
Pada tahun 1982, Microsoft membuat sebuah program spreadsheet yang disebut dengan Multiplan, yang sangat populer dalam sistem-sistem CP/M, tetapi tidak dalam sistem MS-DOS mengingat di sana sudah berdiri saingannya, yakni Lotus 1-2-3. Hal ini membuat Microsoft memulai pengembangan sebuah program spreadsheet yang baru yang disebut dengan Excel, dengan tujuan, seperti yang dikatakan oleh Doug Klunder, "do everything 1-2-3 does and do it better/melakukan apa yang dilakukan oleh 1-2-3 dan lebih baik lagi".
Versi pertama Excel dirilis untuk Macintosh pada tahun 1985 dan versi Windows-nya menyusul (dinomori versi 2.0) pada November 1987. Lotus ternyata terlambat turun ke pasar program spreadsheet untuk Windows, dan pada tahun tersebut, Lotus 1-2-3 masih berbasis MS-DOS. Pada tahun 1988, Excel pun mulai menggeser 1-2-3 dalam pangsa pasar program spreadsheet dan menjadikan Microsoft sebagai salah satu perusahaan pengembang aplikasi perangkat lunak untuk komputer pribadi yang andal. Prestasi ini mengukuhkan Microsoft sebagai kompetitor yang sangat kuat bagi 1-2-3 dan bahkan mereka mengembangkannya lebih baik lagi. Microsoft, dengan menggunakan keunggulannya, rata-rata merilis versi Excel baru setiap dua tahun sekali, dan versi Excel untuk Windows terakhir adalah Microsoft Office Excel 2010 (Excel 14), sementara untuk Macintosh (Mac OS X), versi terakhirnya adalah Excel for Mac.
Pada awal-awal peluncurannya, Excel menjadi sasaran tuntutan perusahaan lainnya yang bergerak dalam bidang industri finansial yang telah menjual sebuah perangkat lunak yang juga memiliki nama Excel. Akhirnya, Microsoft pun mengakhiri tuntutan tersebut dengan kekalahan dan Microsoft harus mengubah nama Excel menjadi "Microsoft Excel" dalam semua rilis pers dan dokumen Microsoft. Meskipun demikian, dalam praktiknya, hal ini diabaikan dan bahkan Microsoft membeli Excel dari perusahaan yang sebelumnya menuntut mereka, sehingga penggunaan nama Excel saja tidak akan membawa masalah lagi. Microsoft juga sering menggunakan huruf XL sebagai singkatan untuk program tersebut, yang meskipun tidak umum lagi, ikon yang digunakan oleh program tersebut masih terdiri atas dua huruf tersebut (meski diberi beberapa gaya penulisan). Selain itu, ekstensi default dari spreadsheet yang dibuat oleh Microsoft Excel hingga versi 11.0 (Excel 2003) adalah *.xls sedangkan mulai Microsoft Office Excel 2007 (versi 12.0) ekstensi default-nya adalah *.xlsx yang mendukung format HTML namun dengan isi yang sama memiliki ukuran file yang lebih kecil jika dibandingkan dengan versi-versi Excel sebelumnya.
Excel menawarkan banyak keunggulan antar muka jika dibandingkan dengan program spreadsheet yang mendahuluinya, tetapi esensinya masih sama dengan VisiCalc (perangkat lunak spreadsheet yang terkenal pertama kali): Sel disusun dalam baris dan kolom, serta mengandung data atau formula dengan berisi referensi absolut atau referensi relatif terhadap sel lainnya.
Excel merupakan program spreadsheet pertama yang mengizinkan pengguna untuk mendefinisikan bagaimana tampilan dari spreadsheet yang mereka sunting: font, atribut karakter, dan tampilan setiap sel. Excel juga menawarkan penghitungan kembali terhadap sel-sel secara cerdas, di mana hanya sel yang berkaitan dengan sel tersebut saja yang akan diperbarui nilanya (di mana program-program spreadsheet lainnya akan menghitung ulang keseluruhan data atau menunggu perintah khusus dari pengguna). Selain itu, Excel juga menawarkan fitur pengolahan grafik yang sangat baik.
Ketika pertama kali dibundel ke dalam Microsoft Office pada tahun 1993, Microsoft pun mendesain ulang tampilan antar muka yang digunakan oleh Microsoft Word dan Microsoft PowerPoint untuk mencocokkan dengan tampilan Microsoft Excel, yang pada waktu itu menjadi aplikasi spreadsheet yang paling disukai.
Sejak tahun 1993, Excel telah memiliki bahasa pemrograman Visual Basic for Applications (VBA), yang dapat menambahkan kemampuan Excel untuk melakukan automatisasi di dalam Excel dan juga menambahkan fungsi-fungsi yang dapat didefinisikan oleh pengguna (user-defined functions/UDF) untuk digunakan di dalam worksheet. Dalam versi selanjutnya, bahkan Microsoft menambahkan sebuah integrated development environment (IDE) untuk bahasa VBA untuk Excel, sehingga memudahkan programmer untuk melakukan pembuatan program buatannya. Selain itu, Excel juga dapat merekam semua yang dilakukan oleh pengguna untuk menjadi macro, sehingga mampu melakukan automatisasi beberapa tugas. VBA juga mengizinkan pembuatan form dan kontrol yang terdapat di dalam worksheet untuk dapat berkomunikasi dengan penggunanya. Bahasa VBA juga mendukung penggunaan DLL ActiveX/COM, meski tidak dapat membuatnya. Versi VBA selanjutnya menambahkan dukungan terhadap class module sehingga mengizinkan penggunaan teknik pemrograman berorientasi objek dalam VBA
Fungsi automatisasi yang disediakan oleh VBA menjadikan Excel sebagai sebuah target virus-virus macro. Ini merupakan problem yang sangat serius dalam dunia korporasi hingga para pembuat antivirus mulai menambahkan dukungan untuk mendeteksi dan membersihkan virus-virus macro dari berkas Excel. Akhirnya, meski terlambat, Microsoft juga mengintegrasikan fungsi untuk mencegah penyalahgunaan macro dengan menonaktifkan macro secara keseluruhan, atau menngaktifkan macro ketika mengaktifkan workbook, atau mempercayai macro yang dienkripsi dengan menggunakan sertifikat digital yang tepercaya.
4. CARA MENGGUNAKAN EXCEL 2016 LENGKAP
Mengenal Excel
Jika sebelumnya Anda menggunakan Excel 2010 atau Excel 2013, maka Excel 2016 seharusnya sudah terbiasa. Jika Anda baru menggunakan Excel atau memiliki lebih banyak pengalaman dengan versi yang lama, terlebih dahulu Anda harus meluangkan beberapa waktu untuk mengakrabkan diri dengan antarmuka Excel.
Antarmuka Excel
Ketika Anda membuka Excel 2016 untuk pertama kalinya, Excel Start Screen akan muncul. Dari sini, Anda dapat membuat workbook baru, memilih template, dan mengakses buku kerja yang baru saja diedit.
- Dari Excel Start Screen, cari dan pilih Blank Workbook untuk mengakses antarmuka Excel.
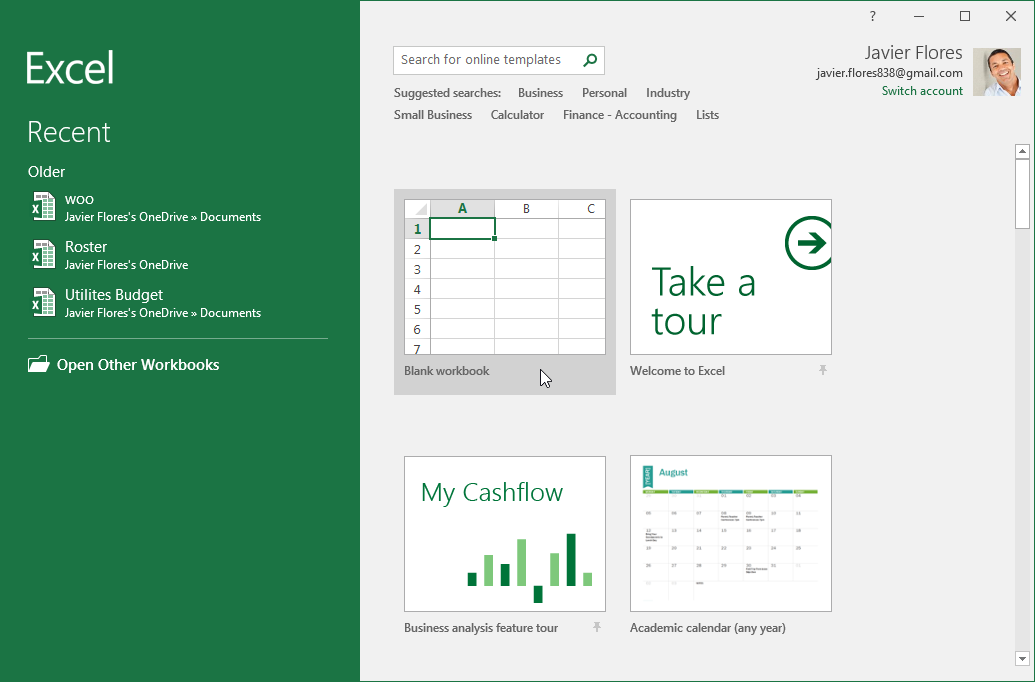
- Klik tombol interaktif di bawah untuk membiasakan diri dengan antarmuka Excel.
- Ribbon:
- Ribbon berisi semua perintah yang Anda perlukan untuk melakukan tugas umum di Excel. Ini memiliki banyak tab, masing-masing tab dengan beberapa kelompok perintah.
- Quick Access Toolbar:
- Quick Access Toolbar memungkinkan Anda mengakses perintah umum yang tidak memperdulikan tab yang sedang dipilih. Anda dapat menyesuaikan perintah-perintah tergantung sesuai dengan kebutuhan Anda.
- Tell Me:
- Kotak Tell Me bekerja seperti kolom pencarian untuk membantu Anda dengan cepat menemukan alat-alat atau perintah yang ingin Anda gunakan.
- Akun Microsoft: Dari sini, Anda dapat mengakses informasi akun Microsoft Anda, melihat profil, dan beralih akun.
- Formula Bar:
- Pada formula bar, Anda dapat memasukkan atau mengedit data, formula, atau fungsi yang akan muncul pada sel tertentu.
- Name Box:
- Name Box menampilkan lokasi, atau nama, dari sel yang dipilih.
- Column:
- Column adalah sekelompok sel yang berjejer dari atas halaman ke bawah. Pada Excel, kolom diidentifikasi oleh huruf.
- Sel:
- Setiap persegi panjang dalam sebuah buku kerja disebut sel. Sebuah sel merupakan persimpangan dari baris dan kolom. Cukup klik untuk memilih sel.
- Row:
- Row adalah sekelompok sel yang berjejer dari sisi kiri halaman ke kanan. Dalam Excel, baris diidentifikasi oleh nomor.
- Lembar kerja/worksheet: file Excel disebut juga buku kerja/workbook. Setiap workbook memiliki satu atau lebih lembar kerja. Klik tab untuk beralih di antara mereka, atau klik kanan untuk pilihan lainnya.
- Worksheet View Options: Ada tiga cara untuk melihat worksheet. Cukup klik perintah untuk memilih tampilan yang diinginkan.
- Zoom Control: Klik dan tarik slider untuk menggunakan pengendalian pembesaran. Angka yang terletak pada kanan slider menunjukan persentase pembesaran.
- Scroll Bar Vertikal dan Horizontal : Scroll bar memungkinkan Anda untuk menggulir ke atas dan ke bawah atau sisi ke sisi. Untuk menggunakannya, klik dan tarik scroll bar vertikal atau horizontal.
Bekerja dengan lingkungan Excel
Ribbon dan Quick Access Toolbar adalah tempat di mana Anda dapat menemukan perintah untuk melakukan tugas-tugas umum di Excel. Tampilan Backstage memberikan berbagai pilihan untuk penyimpanan, membuka file, mencetak, dan berbagi dokumen Anda.
Ribbon
Excel 2016 menggunakan sistem tab Ribbon, bukan menu tradisional. Ribbon berisi beberapa tab, masing-masing tab memiliki beberapa kelompok perintah. Anda akan menggunakan tab ini untuk melakukan tugas yang paling umum di Excel.
- Setiap tab memiliki satu atau lebih kelompok.

- Beberapa kelompok memiliki panah yang dapat Anda klik untuk pilihan lainnya.
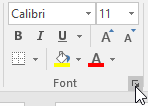
- Klik tab untuk menampilkan lebih banyak perintah.

- Anda dapat mengatur bagaimana Ribbon ditampilkan dengan Ribbon Display Options.

Program tertentu, seperti Adobe Acrobat Reader, dapat dipasang sebagai tab tambahan pada Ribbon. Tab ini disebut add-in.
Mengubah Ribbon Display Options:
Ribbon dirancang untuk merespon tugas Anda yang sedang dikerjaan, tetapi Anda dapat memilih untuk menciutkan jika Anda merasa memakan terlalu banyak ruang di layar. Klik panah Ribbon Display Options di sudut kanan atas Ribbon untuk menampilkan menu drop-down.

Ada tiga mode dalam menu Ribbon Display Options:
- Auto-hide Ribbon: Auto-hide menampilkan buku kerja Anda dalam modus layar penuh dan akan menyembunyikan Ribbon. Untuk menampilkan kembali Ribbon, klik perintah Expand Ribbon di bagian atas layar.
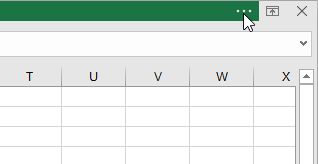
- Show Tabs: Opsi ini akan menyembunyikan semua kelompok perintah ketika mereka sedang tidak digunakan, namun tab akan tetap terlihat. Untuk menampilkan kembali Ribbon, cukup klik tab.
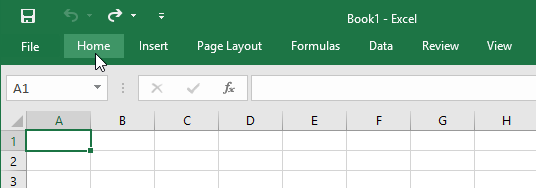
- Show Tab dan Commands: Opsi ini akan memperlihatkan Ribbon. Semua tab dan perintah akan terlihat. Opsi ini dipilih secara default ketika Anda membuka Excel untuk pertama kalinya.
Quick Access Toolbar
Terletak tepat di atas Ribbon, Quick Access Toolbar memungkinkan Anda mengakses perintah umum dengan tidak mempedulikan tab mana yang dipilih. Secara default, termasuk di dalamnya Save, Undo, dan perintah Repeat. Anda dapat menambahkan perintah lain tergantung pada kebutuhan Anda.
Menambahkan perintah pada Quick Access Toolbar:
- Klik panah drop-down di sebelah kanan Quick Access Toolbar.
- Pilih perintah yang ingin Anda tambahkan dari menu drop-down. Untuk memilih perintah yang lebih lanjut, pilih More Commands.
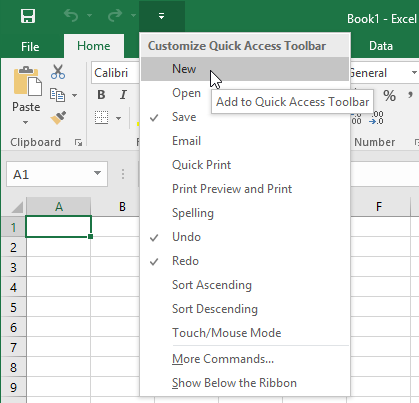
- Perintah akan ditambahkan pada Quick Access Toolbar.
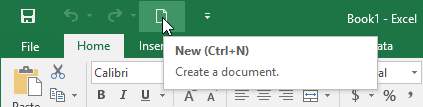
Cara menggunakan Tell me:
Kotak Tell me bekerja seperti kotak pencarian untuk membantu Anda dengan cepat menemukan alat-alat atau perintah yang ingin Anda gunakan.
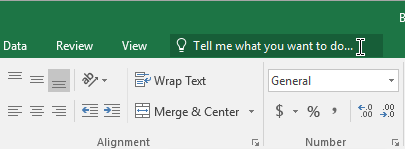
- Ketik menggunakan kata-kata Anda sendiri, apa yang ingin Anda lakukan.
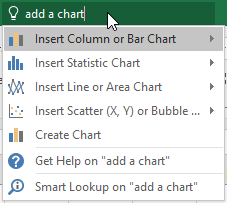
- Hasil akan memberikan beberapa pilihan yang relevan. Untuk menggunakan salah satu, klik seperti yang Anda lakukan pada perintah di Ribbon.
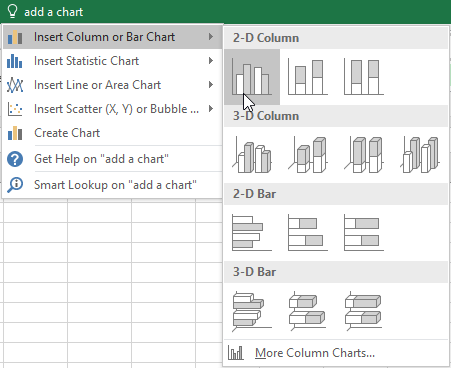
Tampilan lembar kerja
Excel 2016 memiliki berbagai pilihan yang dapat mengubah bagaimana buku kerja Anda akan ditampilkan. Tampilan ini dapat berguna untuk berbagai tugas, terutama jika Anda berencana untuk mencetak spreadsheet. Untuk mengubah tampilan worksheet, lokasikan perintah di sudut kanan bawah jendela Excel dan pilih tampilan Normal, tampilan Page Layout, atau tampilan Page Break.
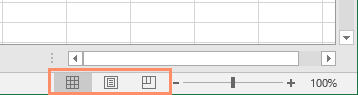
- Tampilan normal adalah tampilan default untuk semua lembar kerja di Excel.
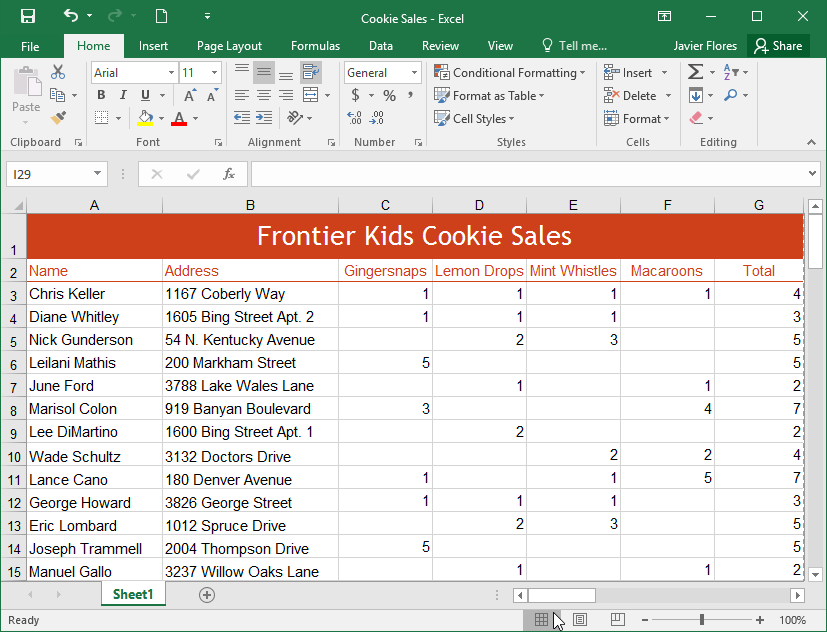
- Tampilan Page Layout menampilkan bagaimana lembar kerja Anda akan muncul saat dicetak. Anda juga dapat menambahkan header dan footer dalam tampilan ini.
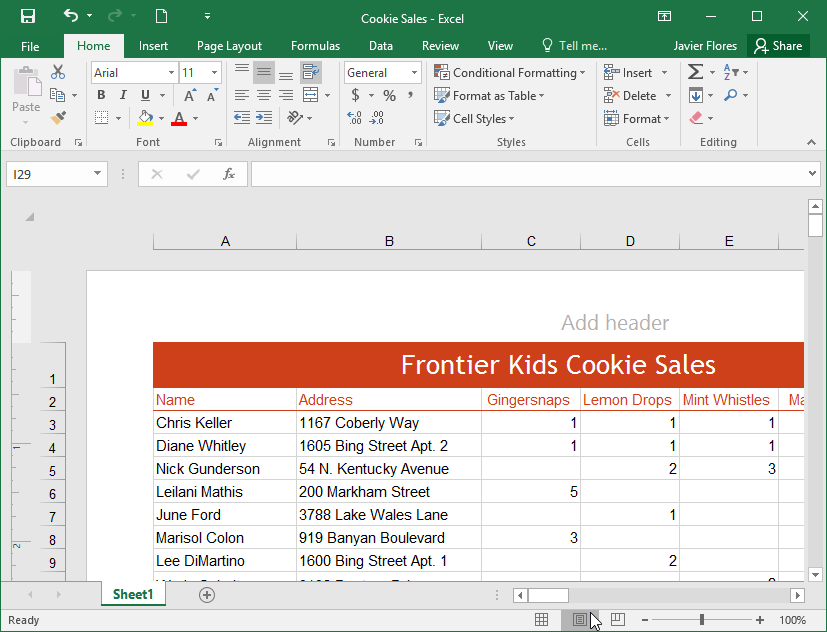
- Tampilan Page Break memungkinkan Anda untuk mengubah lokasi halaman yang terpisah, yang sangat membantu ketika mencetak banyak data dari Excel.
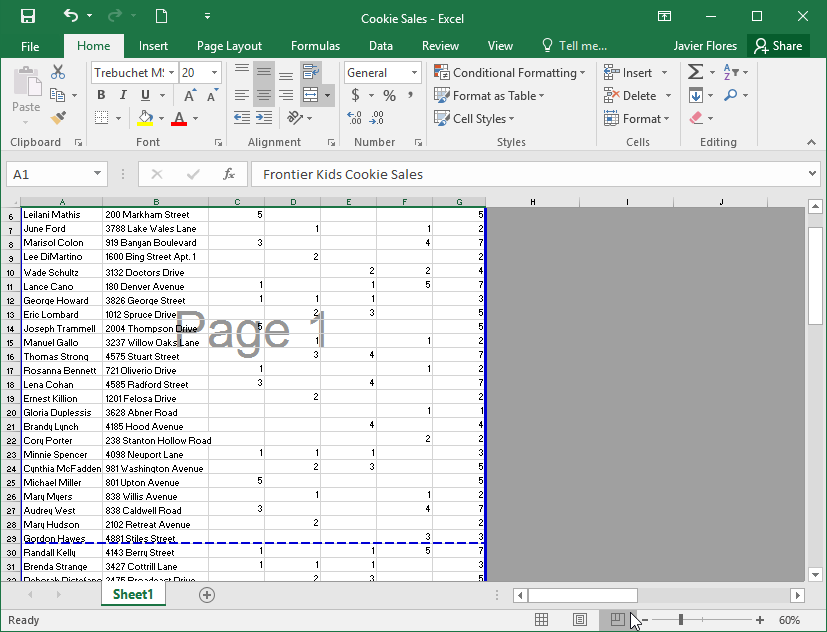
Tampilan Backstage
Tampilan Backstage memberikan berbagai pilihan untuk menyimpan, membuka file, mencetak, dan berbagi buku kerja Anda.
Mengakses tampilan Backstage:
- Klik tab Format pada Ribbon. Tampilan Backstage akan muncul.
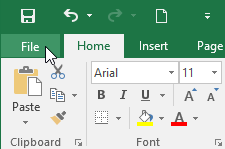
Klik tombol interaktif di bawah ini untuk mempelajari lebih lanjut tentang menggunakan tampilan Backstage.
- Return to Excel: Anda dapat menggunakan panah untuk menutup tampilan Backstage dan kembali ke Excel.
- Info: Panel Info akan muncul setiap kali Anda mengakses tampilan Backstage. Ini berisi informasi tentang buku kerja saat ini.
- New: Dari sini, Anda dapat membuat workbook kosong baru atau memilihnya dari pilihan template.
- Open: Dari sini, Anda dapat membuka buku kerja baru, serta buku kerja yang disimpan ke OneDrive atau komputer Anda.
- Save dan Save As: Gunakan Save dan Save As untuk menyimpan buku kerja Anda ke komputer atau OneDrive Anda.
- Print: Dari panel Print, Anda dapat mengubah pengaturan pencetakan dan mencetak buku kerja Anda. Anda juga dapat melihat preview dari buku kerja Anda.
- Share: Dari sini, Anda dapat mengundang orang untuk melihat dan berkolaborasi pada buku kerja Anda. Anda juga dapat berbagi buku kerja Anda dengan mengirim email sebagai lampiran.
- Export: Anda dapat memilih untuk mengekspor buku kerja Anda dalam format lain, seperti PDF / XPS atau Excel 1997-2003.
- Publish: Di sini, Anda dapat mempublikasikan buku kerja ke Power BI, layanan cloud-sharing Microsoft untuk buku kerja Excel.
- Close: Klik di sini untuk menutup buku kerja yang saat ini terbuka.
- Account: Dari panel Account, Anda dapat mengakses informasi akun Microsoft Anda, mengubah tema dan latar belakang, dan keluar dari akun Anda.
- Options: Di sini, Anda dapat mengubah berbagai opsi Excel, pengaturan, dan preferensi bahasa.
Tantangan!
- Buka Excel 2016.
- Klik Blank Workbook untuk membuka spreadsheet baru.
- Ubah Ribbon Display Options menjadi Show Tabs.
- Gunakan Customize Quick Access Toolbar, klik untuk add New, Quick Print, dan Spelling.
- Di kotak Tell me, ketik kata Color. Arahkan kursor pada Fill Color dan pilih kuning. Ini akan mengisi sel dengan warna kuning.
- Ubah tampilan worksheet ke pilihan Page Layout.
- Setelah selesai, layar Anda akan terlihat seperti ini:
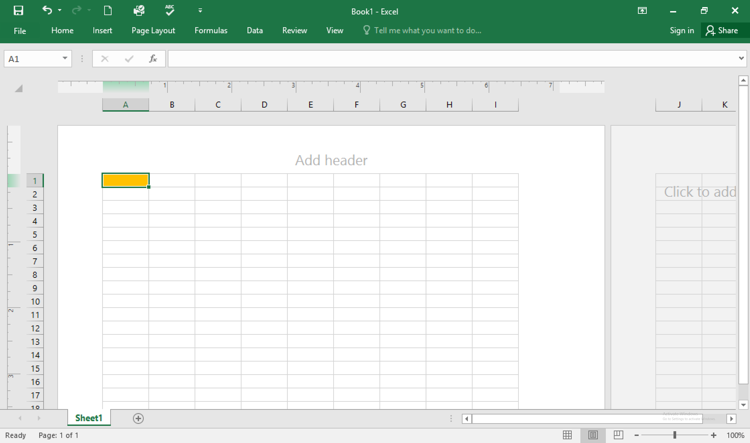
- Ubah Ribbon Display Options kembali ke Show Tabs and Commands.
- Tutup Excel dan Don't Save Changes.
Pendahuluan
Banyak fitur pada Office yang mengarahkan untuk menyimpan dan berbagi file secara online. OneDrive adalah ruang penyimpanan online Microsoft yang dapat Anda gunakan untuk menyimpan, mengedit, dan berbagi dokumen serta file lainnya. Anda dapat mengakses OneDrive dari komputer, smartphone, atau salah satu perangkat yang Anda gunakan.
Untuk memulai OneDrive, semua yang perlu Anda lakukan adalah membuat account gratis Microsoft, jika Anda belum memilikinya.
Jika Anda belum memiliki akun Microsoft, Anda dapat pergi ke pelajaran Membuat Akun Microsoft dalam tutorial Akun Microsoft kami.
Setelah Anda memiliki akun Microsoft, Anda dapat masuk ke Office. Cukup klik Sign in di sudut kanan atas jendela Excel.
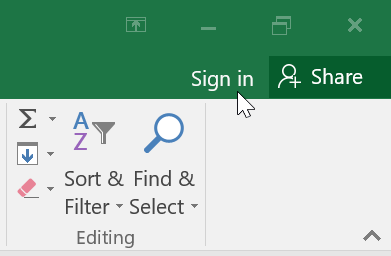
Manfaat menggunakan OneDrive
Setelah masuk ke akun Microsoft Anda, berikut adalah beberapa hal yang Anda dapat lakukan dengan OneDrive :
- Mengakses file Anda di mana saja: Bila Anda menyimpan file ke OneDrive, Anda dapat mengaksesnya dari komputer manapun, tablet, atau smartphone yang memiliki koneksi internet. Anda juga dapat membuat dokumen baru dari OneDrive .
- Back up file Anda: Menyimpan file ke OneDrive memberikan lapisan perlindungan tambahan. Bahkan jika sesuatu terjadi pada komputer Anda, OneDrive akan menyimpan file-file Anda dengan aman dan dapat diakses kapansaja.
- Berbagi file: Sangat mudah untuk berbagi file OneDrive Anda dengan teman-teman dan rekan kerja. Anda dapat memilih apakah mereka dapat mengedit atau hanya membaca file. Pilihan ini sangat bagus untuk kolaborasi karena beberapa orang dapat mengedit dokumen pada waktu yang sama (ini juga dikenal sebagai co-authoring).
Menyimpan dan membuka file
Ketika Anda masuk ke akun Microsoft, OneDrive akan muncul sebagai opsi setiap kali Anda menyimpan atau membuka file. Anda masih memiliki pilihan untuk menyimpan file ke komputer Anda. Namun, menyimpan file pada OneDrive memungkinkan Anda untuk mengaksesnya dari komputer lain, dan juga memungkinkan Anda untuk berbagi file dengan teman-teman dan rekan kerja.
Misalnya, ketika Anda mengklik Save As, Anda dapat memilih OneDrive atau This PC sebagai lokasi penyimpanan.
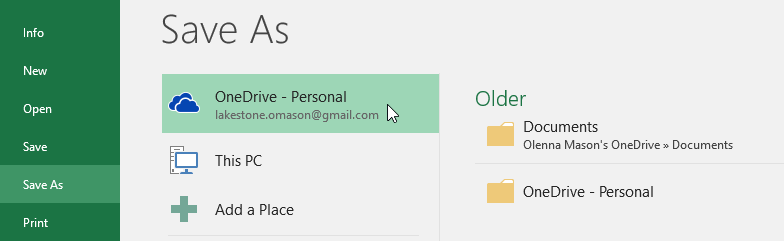
Lesson 3: Membuat dan Membuka Buku-Kerja
Pendahuluan
File Excel disebut workbook atau buku kerja. Setiap kali Anda memulai sebuah proyek baru di Excel, Anda harus membuat buku kerja baru. Ada beberapa cara untuk mulai bekerja dengan buku kerja di Excel. Anda dapat memilih membuat buku kerja baru, baik dengan buku kerja kosong atau template pradesain, atau membuka buku kerja yang sudah ada.
Tonton video di bawah untuk mempelajari lebih lanjut tentang cara membuat dan membuka buku kerja di Excel.
Tentang OneDrive
Setiap kali Anda membuka atau menyimpan buku kerja, Anda memiliki pilihan untuk menggunakan OneDrive Anda, yang merupakan layanan penyimpanan file online yang disertakan dengan akun Microsoft Anda. Untuk mengaktifkan opsi ini, Anda harus masuk ke Office. Untuk mempelajari lebih lanjut, kunjungi pelajaran kita tentang Memahami OneDrive .
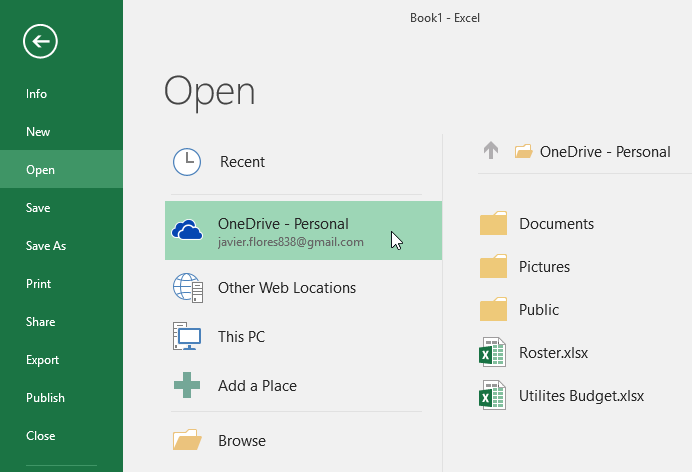
Membuat workbook kosong baru:
- Pilih tab File. Tampilan Backstage akan muncul.

- Pilih New, kemudian klik Blank workbook.
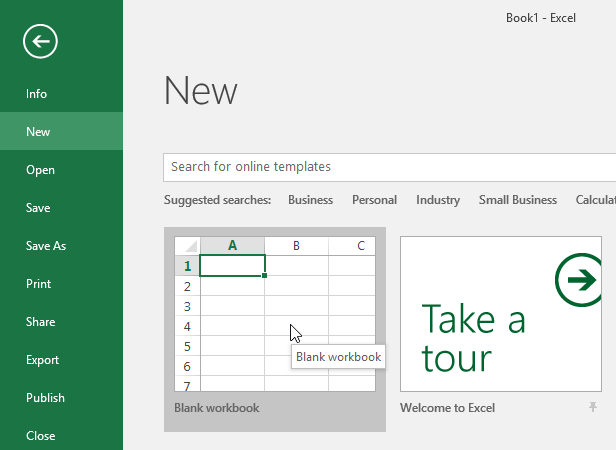
- Sebuah buku kerja baru kosong akan muncul.
Membuka workbook yang sudah ada:
Selain membuat buku kerja baru, Anda akan sering membuka workbook yang telah disimpan sebelumnya. Untuk mempelajari lebih lanjut tentang menyimpan buku kerja, kunjungi pelajaran kita pada Menyimpan dan Berbagi workbook .
- Buka tampilan Backstage, kemudian klik Open.
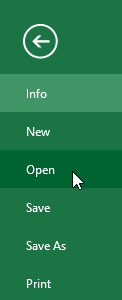
- Pilih Computer, kemudian klik Browse. Anda juga dapat memilih OneDrive untuk membuka file yang tersimpan pada OneDrive Anda.
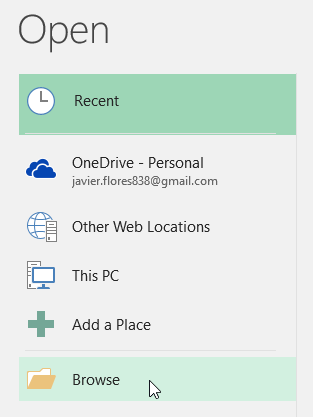
- Kotak dialog Open akan muncul. Cari dan pilih buku kerja Anda, kemudian klik Open.
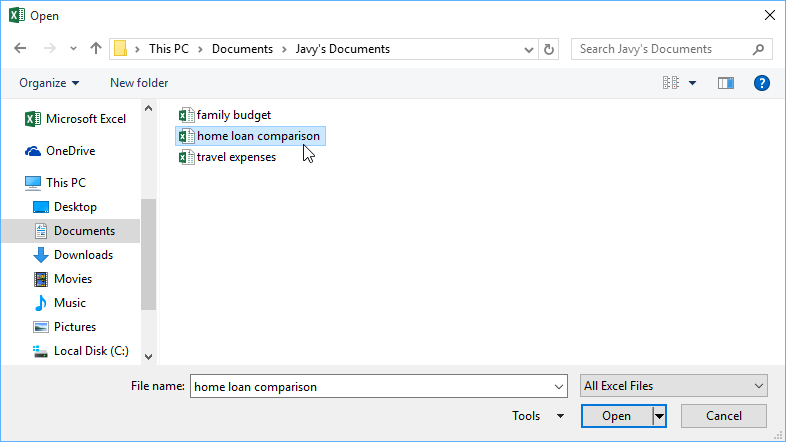
Jika Anda telah membuka buku kerja baru yang diinginkan, Anda dapat menelusuri Recent Workbook daripada melakukan pencarian filenya.
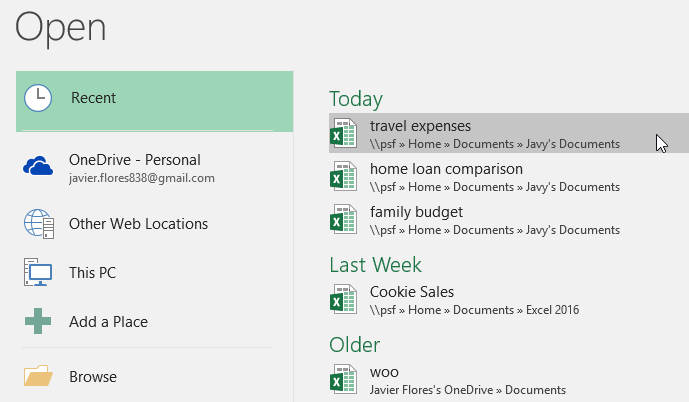
Meng-Pin buku kerja:
Jika Anda sering bekerja dengan buku kerja yang sama, Anda dapat pin pada tampilan Backstage agar dapat diakses dengan cepat.
- Buka tampilan Backstage, kemudian klik Open. Workbook yang baru diedit milik Anda akan muncul.
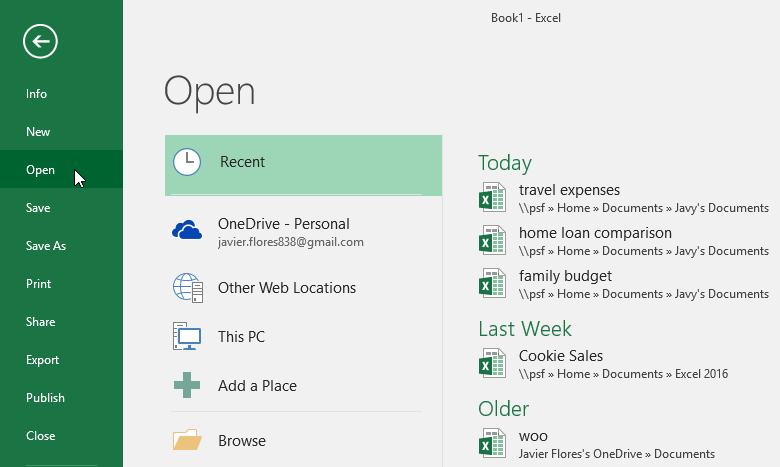
- Arahkan mouse pada workbook yang Anda ingin pin. Sebuah ikon pushpin akan muncul di samping buku kerja. Klik ikon pushpin.
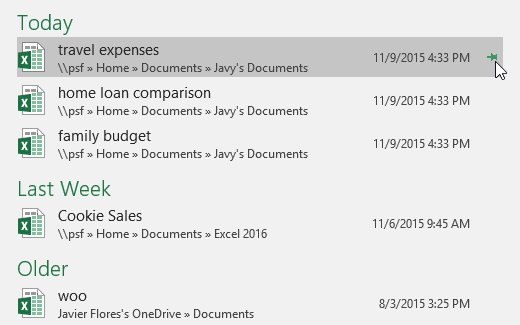
- Buku kerja akan tetap tertinggal di Recent Workbook. Untuk melapas pin buku kerja, cukup klik ikon pushpin lagi.
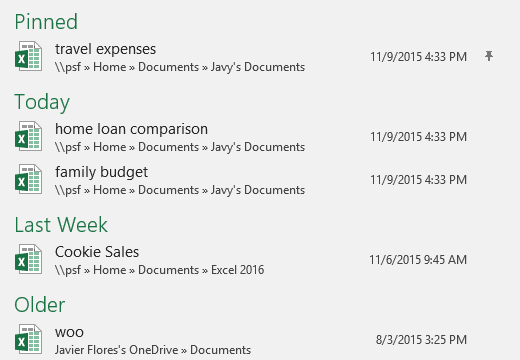
Menggunakan template
Template adalah spreadsheet pradesain yang dapat Anda gunakan untuk membuat workbook baru dengan cepat. Template sering juga termasuk didalamnya format khusus dan formula yang telah ditetapkan, sehingga dapat menghemat banyak waktu dan usaha ketika memulai sebuah proyek baru.
Membuat workbook baru dari template:
- Klik tab File untuk mengakses tampilan Backstage.

- Pilih New. Beberapa template akan muncul di bawah opsi buku kerja yang kosong.
- Pilih template untuk memeriksanya.
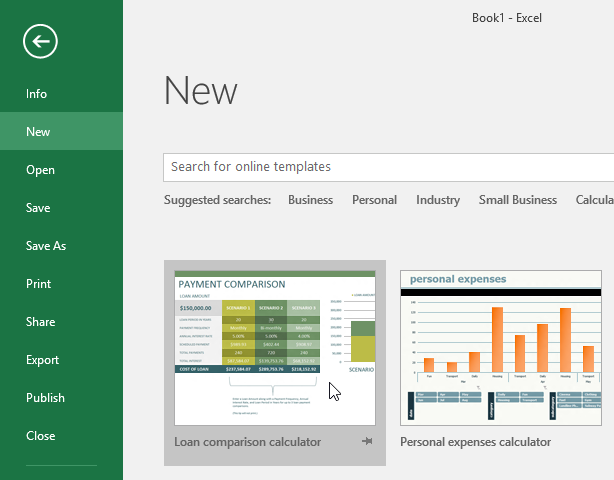
- Sebuah template pratinjau akan muncul, bersama dengan informasi tambahan tentang bagaimana menggunakan template.
- Klik Create untuk menggunakan template yang dipilih.
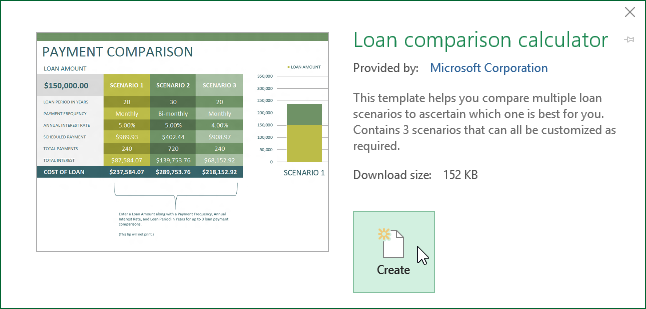
- Sebuah buku kerja baru akan muncul dengan template yang dipilih.
Anda juga dapat menelusuri template berdasarkan kategori atau menggunakan kotak pencarian untuk menemukan sesuatu yang lebih spesifik.
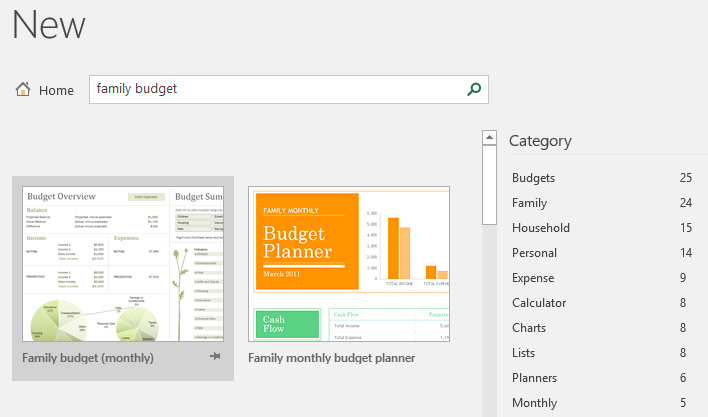
Sangat penting untuk dicatat bahwa tidak semua template dibuat oleh Microsoft. Banyak juga yang dibuat oleh penyedia pihak ketiga, dan pengguna, bahkan individu, sehingga beberapa template dapat bekerja lebih baik daripada yang lain.
Mode Kompatibilitas
Kadang-kadang Anda mungkin ingin bekerja dengan buku kerja yang dibuat dalam versi sebelumnya dari Microsoft Excel, seperti Excel 2003 atau Excel 2000. Ketika Anda membuka jenis buku kerja, mereka akan muncul dalam Mode Kompatibilitas.
Compatibility Mode menonaktifkan fitur tertentu, sehingga Anda hanya dapat mengakses perintah yang ditemukan di dalam program yang digunakan ketika membuat buku kerja itu. Misalnya, jika Anda membuka buku kerja yang dibuat menggunakan Excel 2003, Anda hanya dapat menggunakan tab dan perintah yang ditemukan di Excel 2003.
Pada gambar di bawah, Anda dapat melihat bahwa buku kerja berada dalam Compatibility Mode, yang ditunjukkan di bagian atas jendela di sebelah kanan nama file. Ini akan menonaktifkan beberapa fitur Excel 2016, dan mereka akan berwarna abu-abu pada Ribbon.
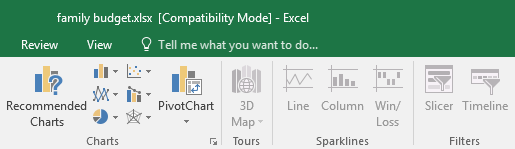
Untuk keluar dari Compatibility Mode, Anda perlu mengkonversi buku kerja dengan jenis versi terbaru saat ini. Namun, jika Anda berkolaborasi dengan orang lain yang hanya memiliki akses ke versi Excel sebelumnya, yang terbaik adalah untuk meninggalkan buku kerja pada Compatibility Mode sehingga formatnya tidak akan berubah.
Mengkonversi buku kerja:
Jika Anda ingin mengakses ke semua fitur Excel 2016, Anda dapat mengkonversi buku kerja menjadi file dengan format 2016 .
Perhatikan bahwa mengkonversi file dapat menyebabkan beberapa perubahan pada tata letak dari buku kerja aslinya.
- Klik tab File untuk mengakses tampilan Backstage.

- Lokasikan dan pilih perintah Convert.
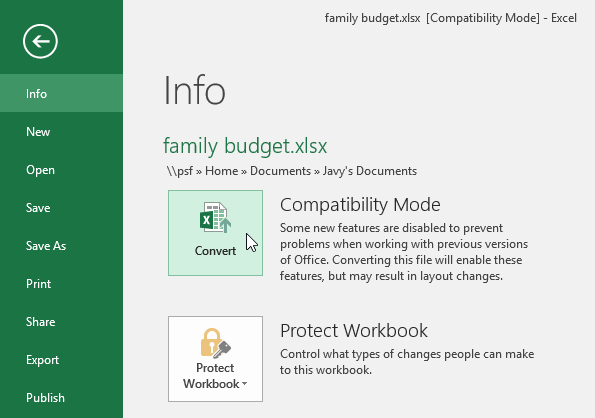
- Kotak dialog Save As akan muncul. Pilih lokasi di mana Anda ingin menyimpan buku kerja, masukkan nama file, dan klik Save.
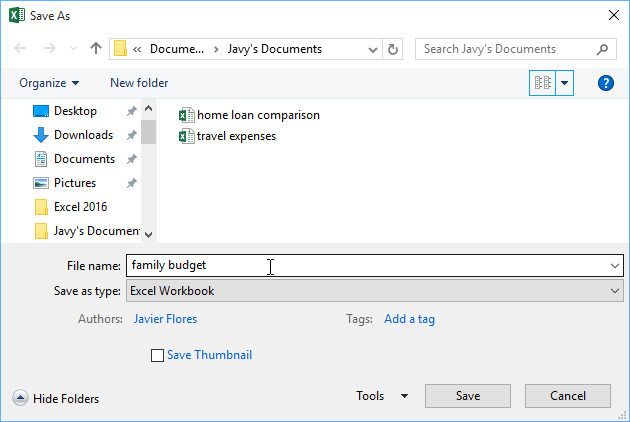
- Workbook akan dikonversi menjadi jenis file terbaru.
Tantangan!
- Buka workbook praktek kami.
- Perhatikan bahwa buku kerja kami terbuka pada Compatibility Mode. Konversi buku kerja menjadi format file 2016. Sebuah kotak dialog akan muncul menanyakan apakah Anda ingin menutup dan membuka kembali file untuk melihat fitur-fitur terbaru. Pilih Ya.
- Terakhir, dalam tampilan Backstage, pin file atau folder.
Lesson 4: Menyimpan dan Membagikan Buku-Kerja
Pendahuluan
Setiap kali Anda membuat buku kerja yang baru di Excel, Anda harus tahu bagaimana cara menyimpannya agar dapat diakses dan mengeditnya kemudian. Seperti versi Excel sebelumnya, Anda dapat menyimpan file secara lokal pada komputer Anda. Tidak seperti versi lama, Excel 2016 juga memungkinkan Anda menyimpan buku kerja pada awan menggunakan OneDrive. Anda juga dapat mengekspor dan berbagi buku kerja dengan orang lain secara langsung melalui Excel.
Tonton video di bawah ini untuk mempelajari lebih lanjut tentang menyimpan dan berbagi buku kerja di Excel.
Tentang OneDrive
Setiap kali Anda membuka atau menyimpan buku kerja, Anda memiliki pilihan untuk menggunakan OneDrive, yang merupakan layanan penyimpanan file online dengan akun Microsoft Anda. Untuk mengaktifkan opsi ini, Anda harus masuk ke Office. Untuk mempelajari lebih lanjut, kunjungi pelajaran kami pada Memahami OneDrive .
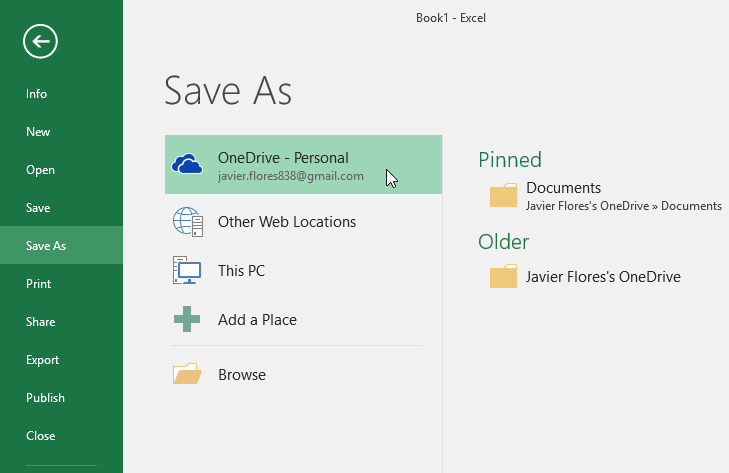
Save dan Save As
Excel menawarkan dua cara untuk menyimpan file: Simpan dan Simpan Sebagai. Pilihan ini bekerja dengan cara yang sama, dengan beberapa perbedaan penting:
- Save: Ketika Anda membuat atau mengedit buku kerja, Anda akan menggunakan perintah Save untuk menyimpan semua perubahan. Anda akan menggunakan perintah ini pada sebagian besar waktu. Ketika Anda menyimpan file, Anda hanya perlu memilih nama file dan lokasi untuk pertama kalinya. Setelah itu, Anda bisa klik perintah Save untuk menyimpan dengan nama dan lokasi yang sama.
- Save As: Anda akan menggunakan perintah ini untuk membuat salinan dari buku kerja dengan menjaga file aslinya. Bila Anda menggunakan Save As, Anda harus memilih nama dan / atau lokasi yang berbeda untuk versi file yang disalin.
Menyimpan buku kerja:
Sangat penting untuk menyimpan buku kerja Anda setiap kali Anda memulai sebuah proyek baru atau melakukan perubahan terhadap file yang sudah ada. Menyimpan diawal waktu dan sering dapat mencegah apa yang Anda kerjakan hilang. Anda juga harus memperhatikan di mana Anda menyimpan buku kerja sehingga akan memudahkan untuk mencarinya kemudian.
- Cari dan pilih perintah Save pada Quick Access Toolbar.
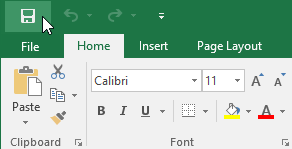
- Jika Anda menyimpan file untuk pertama kalinya, panel Save As akan muncul dalam tampilan Backstage.
- Anda kemudian harus memilih dimana ingin menyimpan file dan memberi nama file. Untuk menyimpan buku kerja ke komputer Anda, pilih Computer, kemudian klik Browse. Anda juga dapat mengklik OneDrive untuk menyimpan file ke OnedDrive Anda.
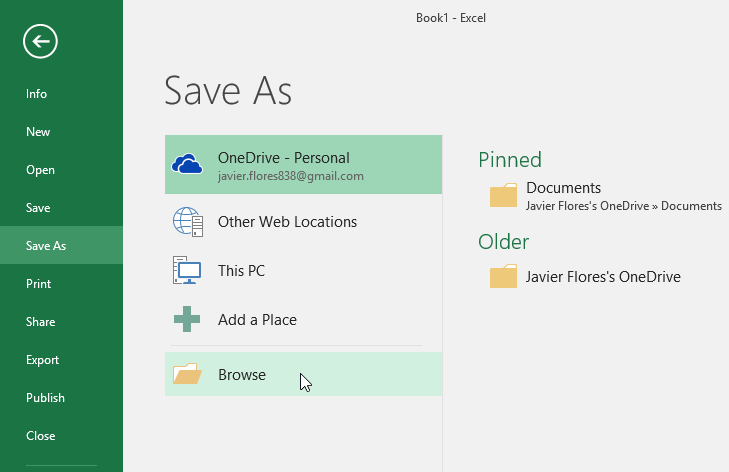
- Kotak dialog Save As akan muncul. Pilih lokasi di mana Anda ingin menyimpan buku kerja.
- Masukkan nama file buku kerja, lalu klik Save.
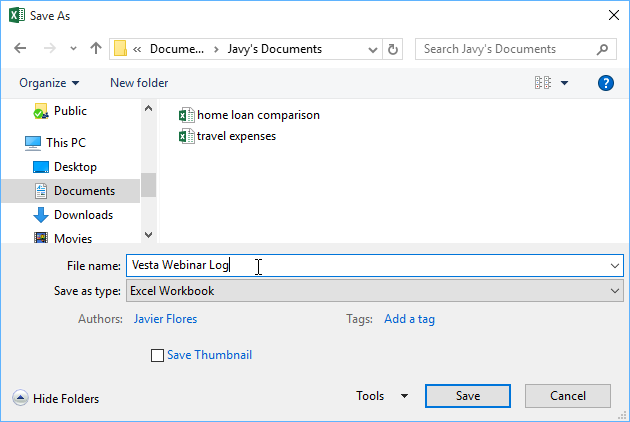
- Buku kerja akan disimpan. Anda bisa klik perintah Save lagi untuk menyimpan perubahan seperti halnya Anda mengedit buku kerja.
Anda juga dapat mengakses perintah Save dengan menekan Ctrl + S pada keyboard Anda.
Menggunakan Save As untuk membuat salinan
Jika Anda ingin menyimpan versi yang berbeda dari buku kerja sambil menjaga file aslinya, Anda dapat membuat salinan. Misalnya, jika Anda memiliki file bernama Data Penjualan, Anda bisa menyimpannya sebagai Data Penjualan 2 sehingga Anda dapat mengedit file baru namun masih merujuk kembali kepada file versi asli.
Untuk melakukan ini, Anda cukup klik perintah Save As dalam tampilan Backstage. Sama seperti saat menyimpan file untuk pertama kalinya, Anda harus memilih tempat untuk menyimpan file dan memberikan nama file baru.
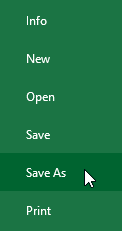
Mengubah lokasi default penyimpanan:
Jika Anda tidak ingin menggunakan OneDrive, Anda dapat menjadi bingung karena OneDrive dipilih sebagai lokasi default saat menyimpan. Jika Anda ingin memilih Computer setiap kali menyimpan, Anda dapat mengubah lokasi default penyimpanan, sehingga Computer akan dipilih secara default.
- Klik tab File untuk mengakses tampilan Backstage.
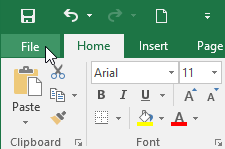
- Klik Options.
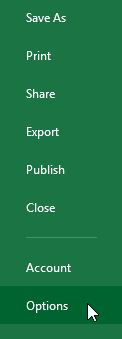
- Kotak dialog Excel Options akan muncul. Pilih Save, centang kotak di samping Save to Computer by default, kemudian klik OK. Lokasi default penyimpanan akan berubah.
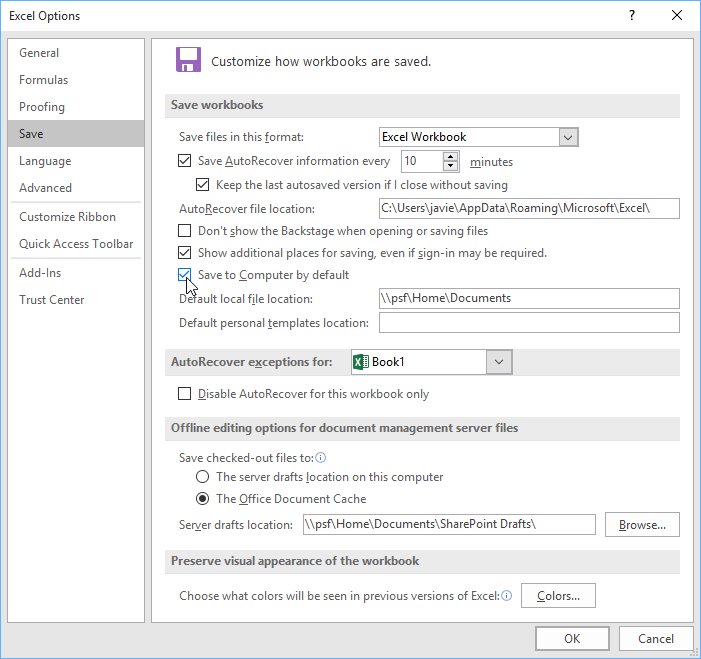
AutoRecover
Secara otomatis Excel menyimpan buku kerja Anda di folder sementara ketika Anda mengerjakannya. Jika Anda lupa untuk menyimpan perubahan atau jika Excel crash, Anda dapat memulihkan file menggunakan AutoRecover.
Menggunakan AutoRecover:
- Buka Excel. Jika file versi autosaved ditemukan, panel Document Recovery akan muncul.
- Klik untuk membuka file yang tersedia. Buku kerja akan dipulihkan.
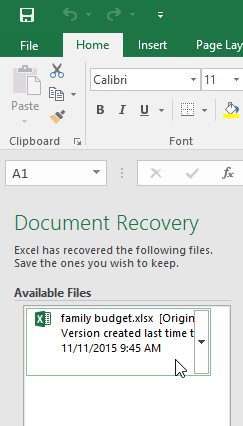
Secara default, Excel melakukan AutoSaves setiap 10 menit. Jika Anda mengedit buku kerja kurang dari 10 menit, kemungkinan Excel tidak dapat membuat versi autosave.
Jika Anda tidak melihat file yang Anda butuhkan, Anda dapat menelusuri semua file autosave dari tampilan Backstage. Cukup pilih tab File, klik Manage Version, kemudian pilih Recover Unsaved Workbook.
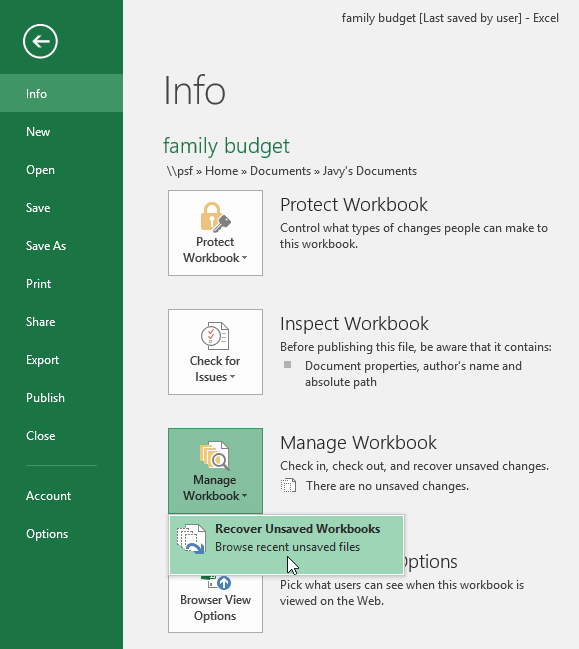
Mengekspor workbook
Secara default, workbook Excel disimpan dalam jenis file .xlsx. Namun, ada kalanya Anda perlu menggunakan jenis file lain, seperti PDF atau workbook Excel 97-2003. Sangat mudah untuk mengekspor buku kerja Anda dari Excel ke berbagai jenis file.
Mengekspor buku kerja sebagai file PDF:
Mengekspor buku kerja Anda sebagai dokumen Adobe Acrobat, umumnya dikenal sebagai file PDF, dapat sangat berguna jika Anda berbagi buku kerja dengan seseorang yang tidak memiliki Excel. Sebuah PDF memungkinkan bagi penerima untuk melihat tetapi tidak dapat mengedit isi dari buku kerja Anda.
- Klik tab File untuk mengakses Backstage view.
- Klik Ekspor, kemudian pilih Create PDF / XPS.
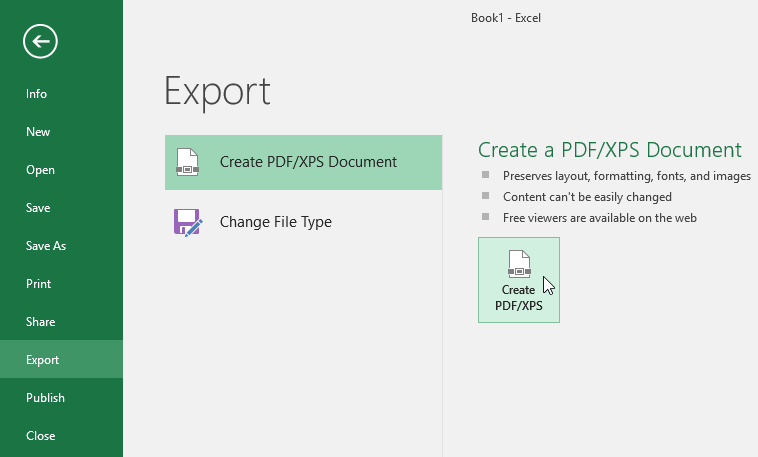
- Kotak dialog Save As akan muncul. Pilih lokasi di mana Anda ingin mengekspor buku kerja, masukkan nama file, kemudian klik Publish.
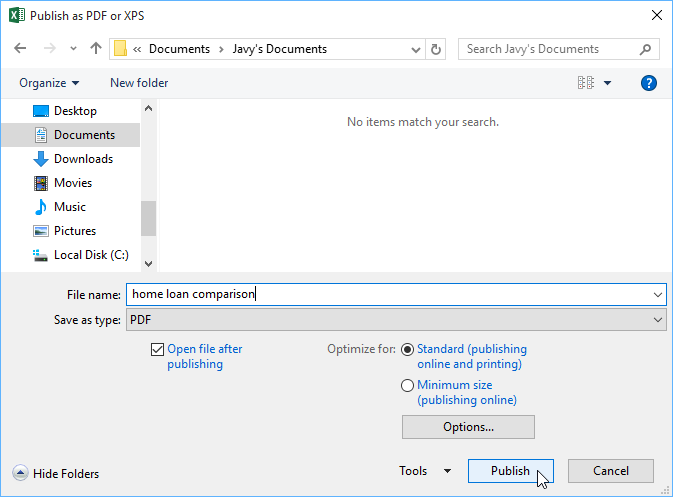
Secara default, Excel hanya akan mengekspor lembar kerja yang aktif. Jika Anda memiliki beberapa lembar kerja dan ingin menyimpan semuanya dalam file PDF yang sama, klik Options di kotak dialog Save As. Kotak dialog Options akan muncul. Pilih Entire workbook, lalu klik OK.
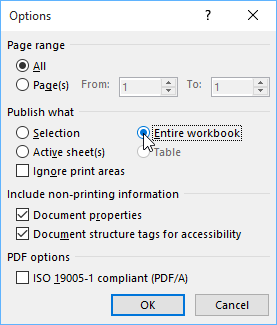
Setiap kali Anda mengekspor buku kerja sebagai PDF, Anda juga perlu mempertimbangkan bagaimana data buku kerja Anda akan muncul pada setiap halaman PDF, seperti halnya mencetak buku kerja. Kunjungi pelajaran kami Page Layout dan Pencetakan untuk mempelajari lebih lanjut tentang apa yang harus dipertimbangkan sebelum mengekspor buku kerja sebagai PDF.
Mengekspor buku kerja dengan jenis file lainnya:
Anda mungkin akan menemukan kebergunaan mengeksport workbook Anda menjadi tipe file yang lain, seperti workbook Excel 97-2003 jika Anda ingin membagikan dengan orang-orang menggunakan Excel versi lama, atau.file CSV jika Anda memerlukan versi plain-teks dari buku kerja Anda.
- Klik tab File untuk mengakses tampilan Backstage.
- Klik Eksport, kemudian pilih Change File Type.
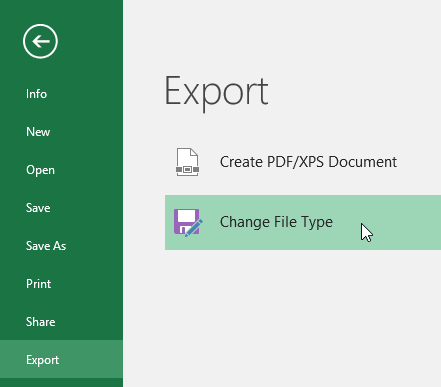
- Pilih jenis file yang umum, kemudian klik Save As.
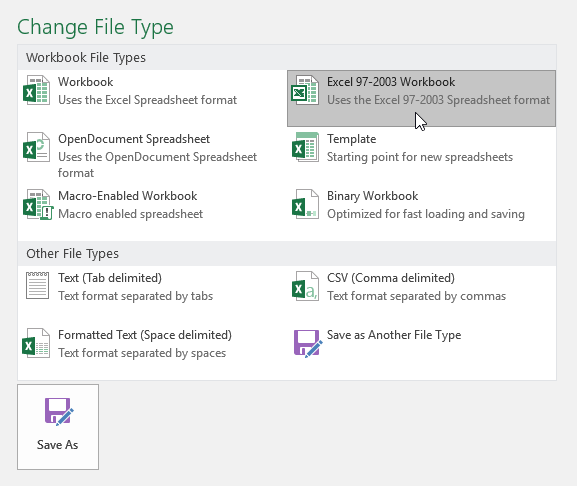
- Kotak dialog Save As akan muncul. Pilih lokasi di mana Anda ingin mengekspor buku kerja, ketikkan nama file, lalu klik Save.
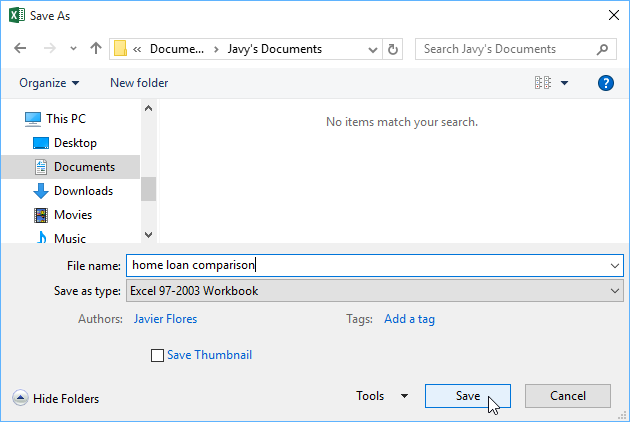
Anda juga dapat menggunakan menu drop-down Save as type di kotak dialog Save As untuk menyimpan buku kerja dalam berbagai jenis file.
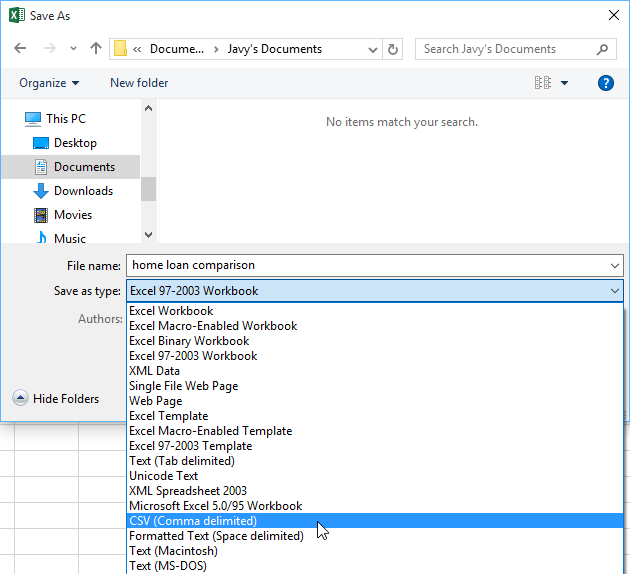
Berbagi buku kerja
Excel memudahkan untuk berbagi dan berkolaborasi buku kerja menggunakan OneDrive. Di masa lalu, jika Anda ingin berbagi file dengan seseorang, Anda bisa mengirimkannya sebagai lampiran email. Meskipun nyaman, cara ini juga membuat beberapa versi dari file yang sama, yang dapat sulit untuk dikelola.
Ketika Anda berbagi buku kerja Excel, Anda benar-benar memberikan orang lain akses ke file yang sama persis. Hal ini memungkinkan Anda dan orang yang Anda bagi untuk mengedit buku kerja yang sama tanpa harus melacak beberapa versi.
Dalam rangka untuk berbagi buku kerja, terlebih dahulu harus disimpan ke OneDrive Anda.
Berbagi buku kerja:
- Klik tab File untuk mengakses tampilan Backstage, kemudian klik Share.
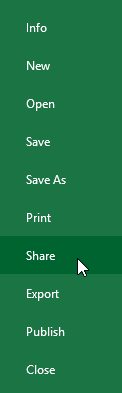
- Panel Share akan muncul. Jika Anda belum melakukannya, Anda akan diminta untuk menyimpan dokumen Anda ke OneDrive. Perhatikan bahwa Anda mungkin perlu untuk memeriksa kembali ke panel Share setelah menyimpan.
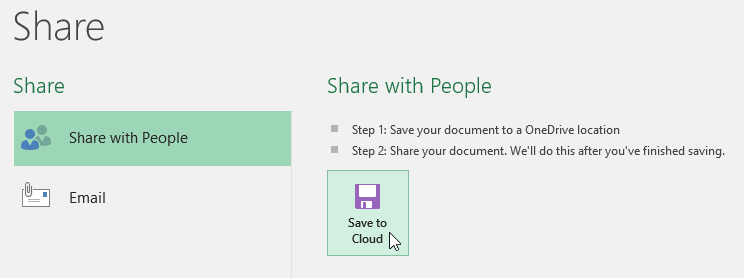
- Pada panel Share, jika dokumen Anda disimpan ke OneDrive, klik tombol Share with People.
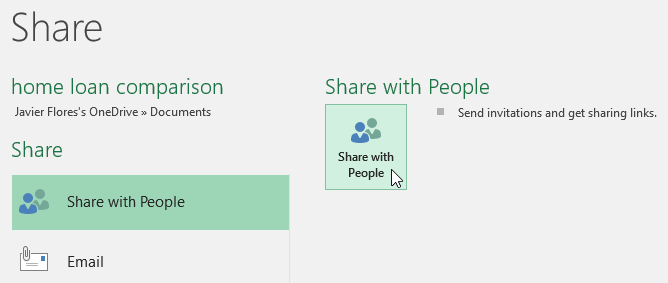
- Excel akan kembali ke tampilan normal dan membuka panel Share di sisi kanan jendela. Dari sini, Anda dapat mengundang orang untuk berbagi dokumen, melihat daftar yang memiliki akses terhadap dokumen, dan mengatur apakah mereka dapat mengedit atau hanya melihat dokumen.
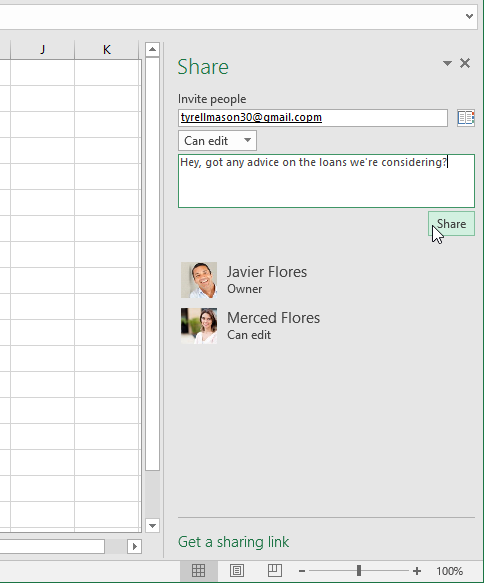
Tantangan!
- Buka workbook praktek kami.
- Gunakan pilihan Save As, membuat salinan dari buku kerja dan namakan Saving Practice Challenge. Anda dapat menyimpan salinan ke folder di komputer atau OneDrive Anda.
- Ekspor buku kerja sebagai file PDF.
Lesson 5: Dasar-dasar Sel
Pendahuluan
Setiap kali Anda bekerja dengan Excel, Anda akan memasukkan informasi, atau konten, ke dalam sel. Sel adalah blok bangunan dasar dari lembar kerja. Anda harus mempelajari dasar-dasar sel dan isi sel untuk menghitung, menganalisis, dan mengatur data di Excel.
Opsional: Unduhlah workbook praktek kita.
Tonton video di bawah untuk mempelajari lebih lanjut tentang dasar-dasar bekerja dengan sel.
Memahami sel
Setiap worksheet terdiri dari ribuan persegi panjang, yang disebut sel. Sebuah sel merupakan persimpangan dari baris dan kolom. Dengan kata lain, itu adalah tempat di mana baris dan kolom bertemu.
Kolom diidentifikasi oleh huruf (A, B, C), sedangkan baris diidentifikasi dengan angka (1, 2, 3). Setiap sel memiliki nama sendiri, atau alamat sel, berdasarkan kolom dan baris. Pada contoh di bawah ini, sel yang dipilih sejajar kolom C dan baris 5, sehingga alamatnya sel C5.
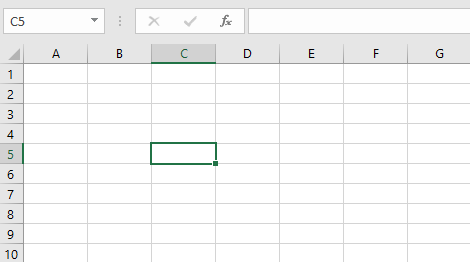
Perhatikan bahwa alamat sel juga muncul di kotak Name di sudut kiri atas, kolom dan baris heading sel juga akan disorot ketika sel dipilih.
Anda juga dapat memilih beberapa sel pada waktu yang sama. Sekelompok sel dikenal sebagai rentang sel. Selain alamat sel tunggal, rentang sel dirujuk menggunakan alamat dari sel pertama dan terakhir dalam kisaran sel tersebut, dan dipisahkan oleh titik dua. Misalnya, rentang sel yang termasuk sel A1, A2, A3, A4, dan A5 akan ditulis sebagai A1: A5. Perhatikan sel rentang sel yang berbeda di bawah ini:
- Rentang sel A1: A8
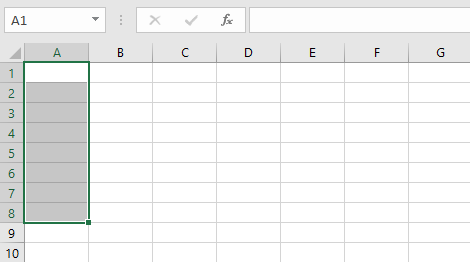
- Rentang sel A1: F1
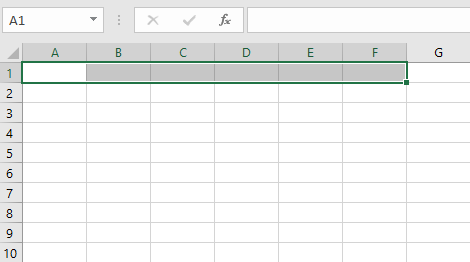
- Rentang sel A1: F8
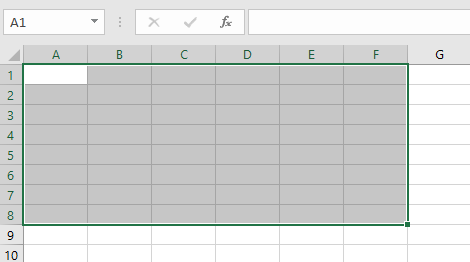
Jika kolom dalam spreadsheet Anda diberi label dengan angka, bukan huruf, Anda harus mengubah gaya referensi default Excel. Tinjau Tambahan kami pada apakah yang dimaksud Gaya Referensi? untuk mempelajarinya.
Memilih sel:
Untuk memasukan atau mengedit isi sel, pertama-tama Anda perlu memilih sel tersebut.
- Klik sel untuk memilihnya. Dalam contoh kita, kita akan memilih sel D9.
- Sebuah perbatasan akan muncul di sekitar sel yang dipilih, heading kolom dan heading baris akan disorot. sel akan tetap terseleksi sampai Anda mengklik sel lain dalam worksheet.
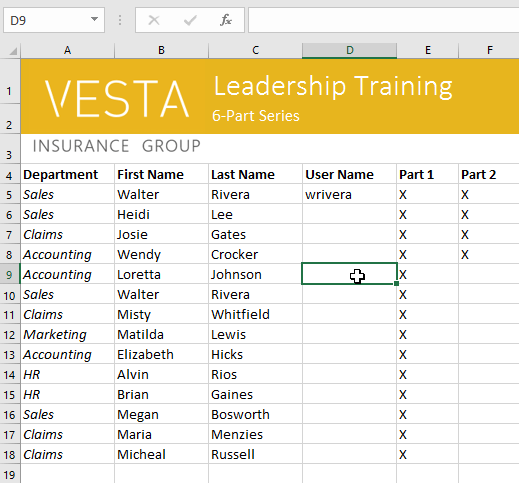
Anda juga dapat memilih sel menggunakan tombol panah pada keyboard Anda.
Memilih rentang sel:
Kadang-kadang Anda mungkin ingin memilih kelompok atau rentang sel yang lebih besar,.
- Klik dan tarik mouse sampai semua sel Anda pilih tersorot. Dalam contoh kita, kita akan memilih rentang sel B5: C18.
- Lepaskan mouse untuk memilih rentang sel yang diinginkan. Sel-sel akan tetap terseleksi sampai Anda klik sel lain dalam worksheet.
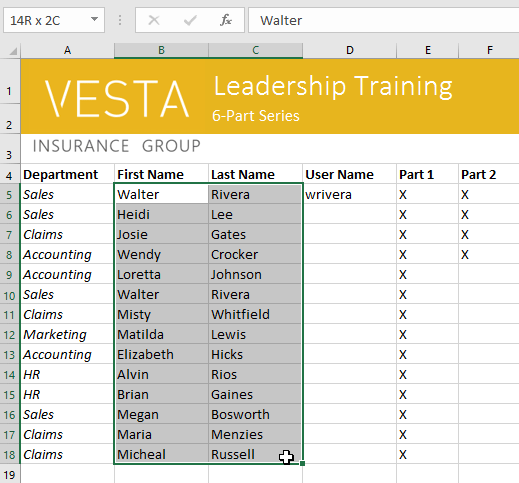
Isi sel
Setiap informasi yang Anda masukkan ke dalam spreadsheet akan disimpan dalam sel. Setiap sel dapat berisi berbagai jenis konten, termasuk teks, format, formula, dan fungsi.
- Teks: Sel dapat berisi teks, seperti huruf, angka, dan tanggal.
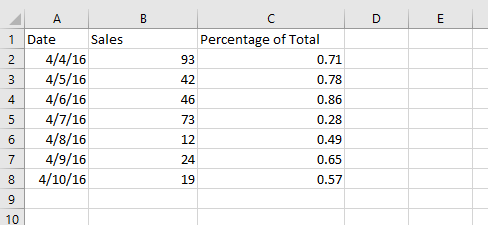
- Atribut pemformatan: Sel dapat berisi atribut pemformatan yang mengubah huruf, angka, dan tanggal ketika ditampilkan. Misalnya, persentase dapat muncul sebagai 0,15 atau 15%. Anda bahkan dapat mengubah teks atau warna latar belakang sel.
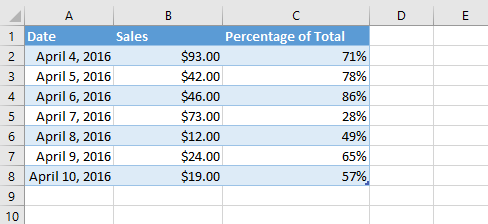
- Rumus dan fungsi: Sel dapat berisi rumus dan fungsi untuk menghitung nilai sel. Dalam contoh kita, SUM (B2: B8) menambah nilai setiap sel dalam rentang sel: B2 B8 dan menampilkan totalnya di sel B9.
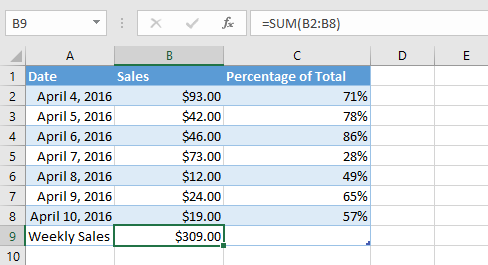
Memasukkan konten:
- Klik sel untuk memilihnya. Dalam contoh kita, kita akan pilih sel F9.
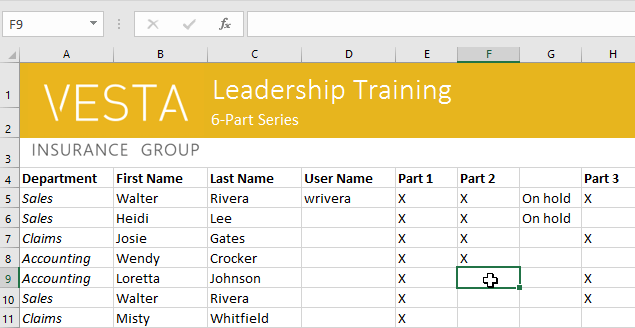
- Ketiklah sesuatu ke dalam sel yang dipilih, kemudian tekan Enter pada keyboard Anda. konten akan muncul di sel dan formula bar. Anda juga dapat memasukkan dan mengedit isi sel dalam formula bar.
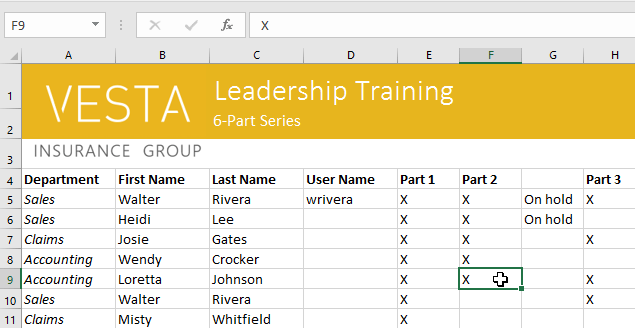
Menghapus (atau membersihkan) isi sel:
- Pilih sel(s) yang berisi konten yang ingin dihapus. Dalam contoh kita, kita akan memilih rentang sel A10: H10.
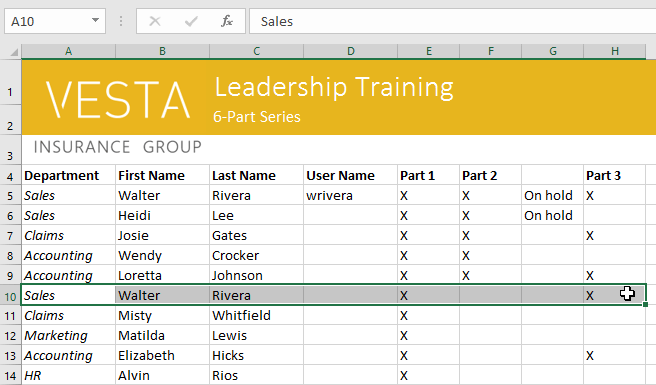
- Pilih perintah Clear pada tab Home, lalu klik Clear Contents.
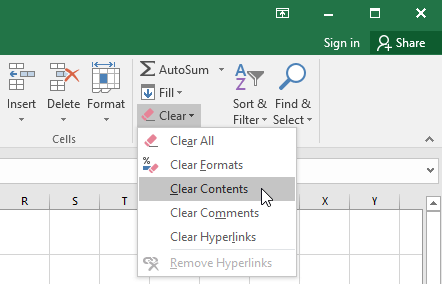
- Isi sel akan dihapus.
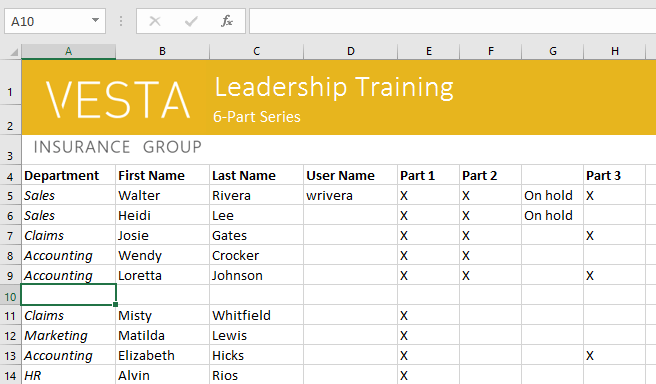
Anda juga dapat menggunakan tombol Delete pada keyboard Anda untuk menghapus konten dari beberapa sel sekaligus. Tombol Backspace hanya akan menghapus konten dari satu sel pada suatu waktu.
Menghapus sel:
Ada perbedaan penting antara menghapus isi sel dan menghapus sel itu sendiri. Jika Anda menghapus seluruh sel, sel-sel di bawahnya akan bergeser untuk mengisi kesenjangan dan menggantikan sel-sel yang dihapus.
- Pilih sel(s) yang ingin Anda hapus. Dalam contoh kita, kita akan pilih A10: H10.
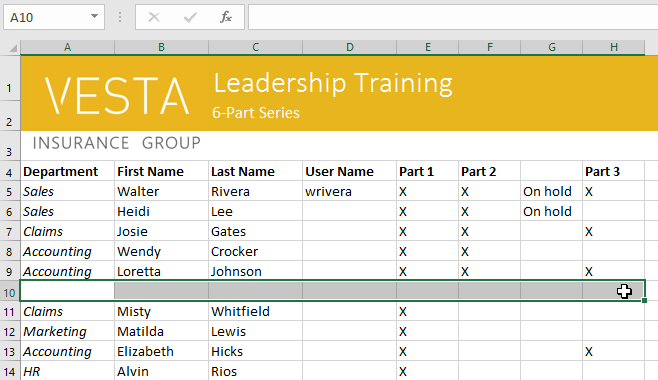
- Pilih perintah Delete dari tab Home pada Ribbon.
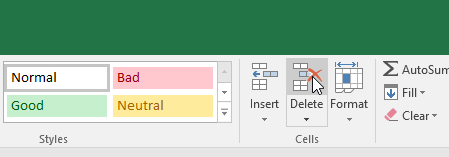
- Sel-sel di bawah ini akan bergeser ke atas dan mengisi kekosongannya.
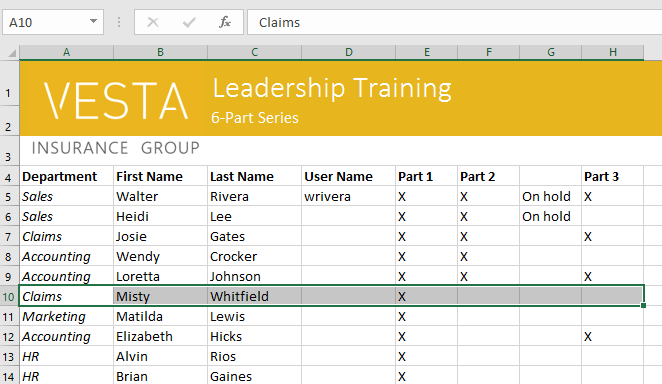
Copy dan paste konten sel:
Excel memungkinkan Anda untuk menyalin konten yang sudah dimasukan ke dalam spreadsheet Anda dan menempelkan konten ke sel lain, yang dapat menghemat waktu dan usaha.
- Pilih sel(s) yang ingin Anda salin. Dalam contoh kita, kita akan pilih F9.
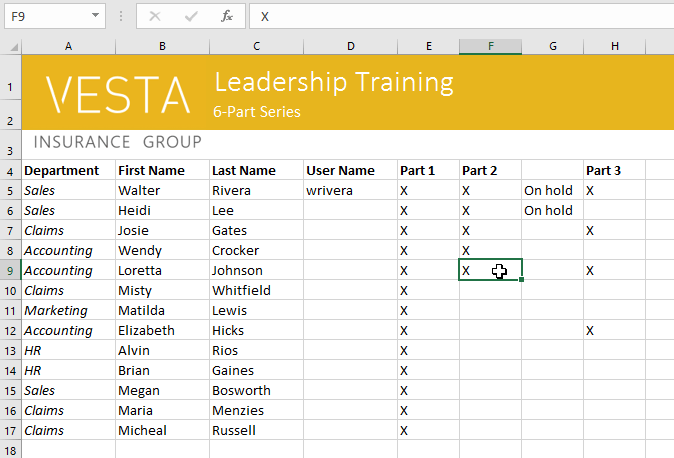
- Klik perintah Copy pada tab Home, atau tekan Ctrl + C pada keyboard Anda.
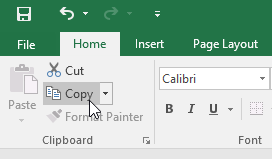
- Pilih sel(s) di mana Anda ingin menyisipkan konten. Dalam contoh kita, kita akan pilih F12: F17. sel yang disalin akan memiliki kotak putus-putus di sekitarnya.
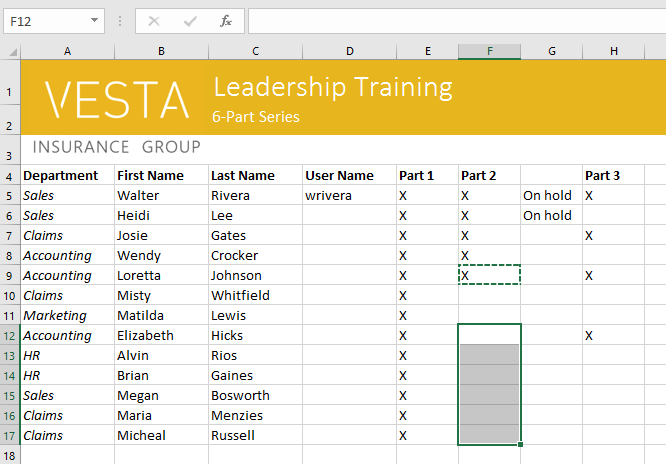
- Klik perintah Paste pada tab Home, atau tekan Ctrl + V pada keyboard Anda.
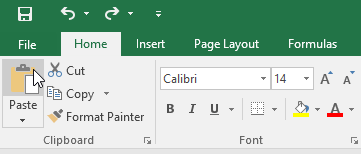
- Konten akan disisipkan ke dalam sel yang dipilih.
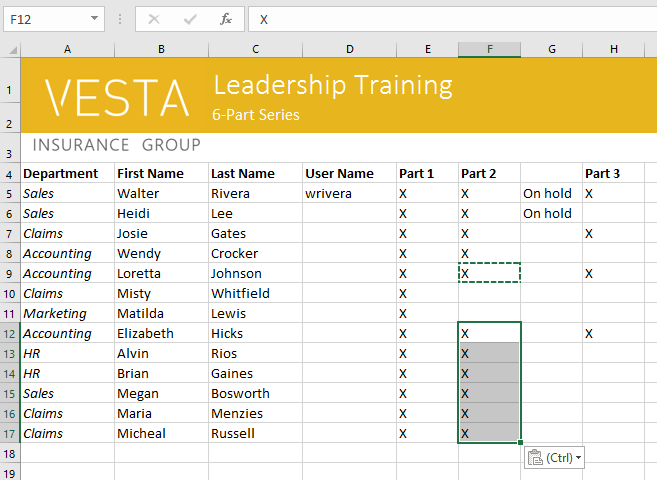
Mengakses lebih banyak pilihan paste:
Anda juga dapat mengakses pilihan penempelan/paste tambahan, yang sangat baik ketika bekerja dengan sel yang berisi formula atau pemformatan. Cukup klik panah drop-down pada perintah Paste untuk melihat pilihan ini.
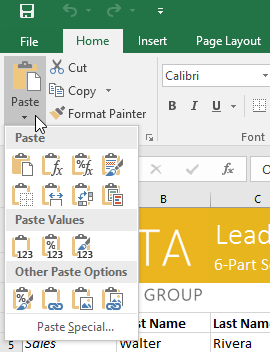
Daripada memilih perintah dari Ribbon, Anda dapat mengakses perintah cepat dengan mengklik kanan. Cukup pilih sel(s) yang ingin Anda format, kemudian klik kanan mouse. Sebuah menu drop-down akan muncul, di mana Anda akan menemukan beberapa perintah yang juga terletak pada Ribbon.
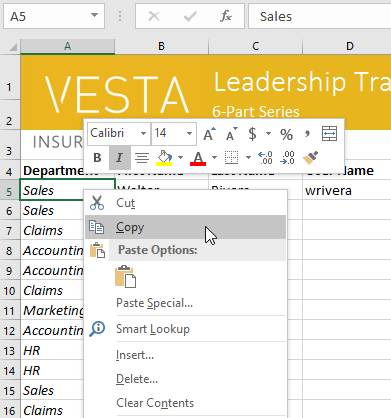
Cut dan paste isi sel:
Tidak seperti copy dan paste, yang akan menduplikat konten sel, memotong memungkinkan Anda untuk memindahkan konten pada sel-sel.
- Pilih sel(s) yang Anda ingin potong. Dalam contoh kita, kita akan pilih G5: G6.
- Klik kanan mouse dan pilih perintah Cut. Anda juga dapat menggunakan perintah pada tab Home, atau tekan Ctrl + X pada keyboard Anda.
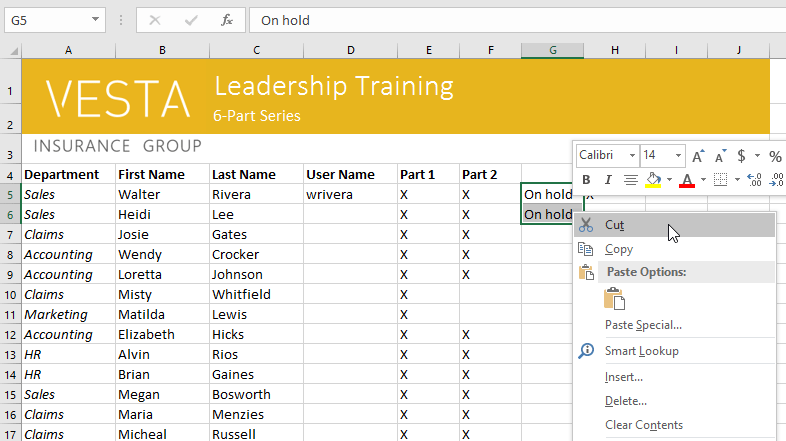
- Pilih sel di mana Anda ingin menyisipkan konten. Dalam contoh kita, kita akan pilih F10: F11. Sel-sel yang dipotong sekarang akan memiliki kotak putus-putus di sekitarnya.
- Klik kanan mouse dan pilih perintah Paste. Anda juga dapat menggunakan perintah pada tab Home, atau tekan Ctrl + V pada keyboard Anda.
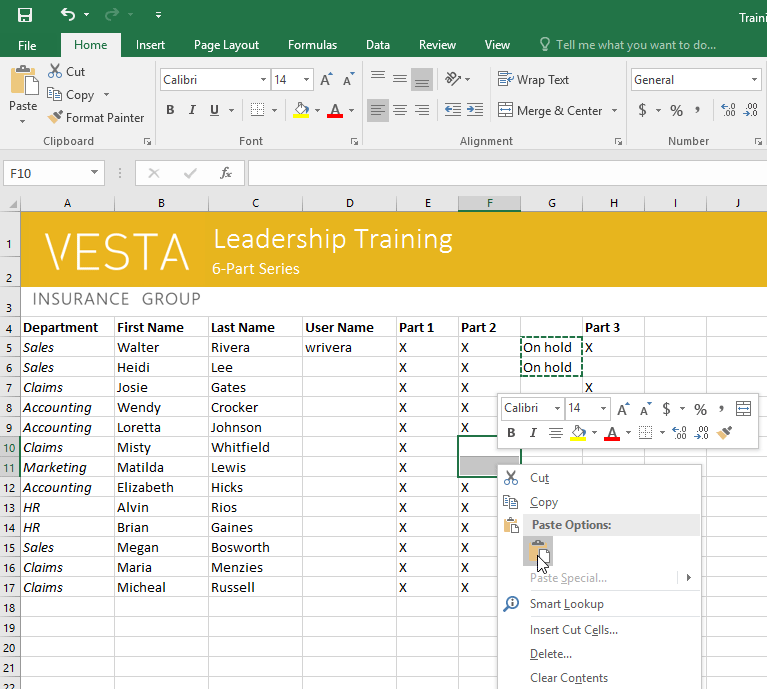
- Isi yang dipotong akan dihapus dari sel-sel asli dan disisipkan ke dalam sel yang dipilih.
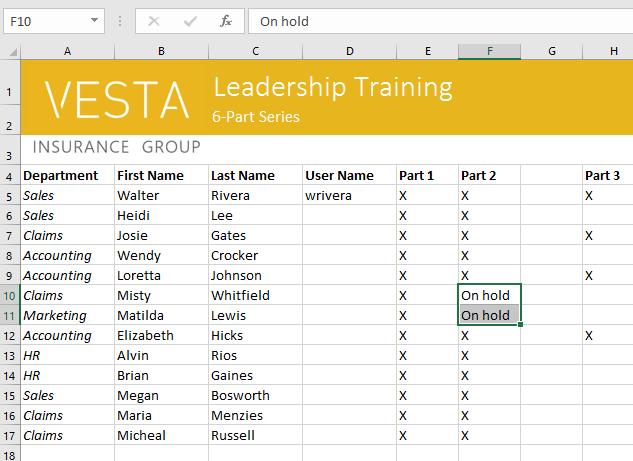
Drag dan drop sel:
Selain cut, copy, dan paste, Anda juga dapat men-drag dan drop sel untuk memindahkan isinya.
- Pilih sel(s) Anda ingin dipindah. Dalam contoh kita, kita akan pilih H4: H12.
- Arahkan mouse pada perbatasan sel yang dipilih sampai mouse berubah menjadi pointer dengan empat anak panah.
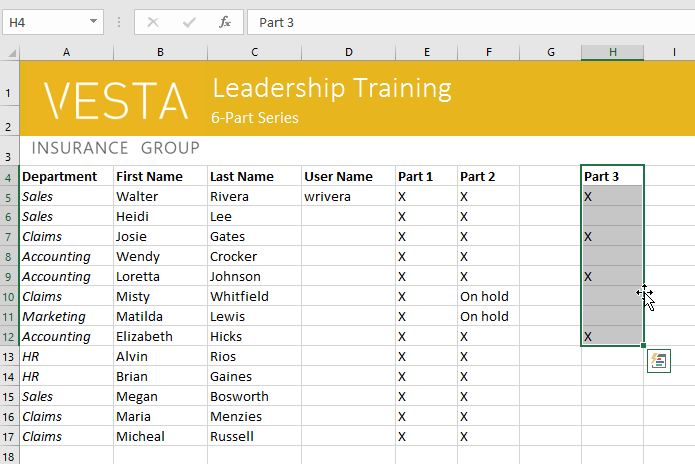
- Klik dan tarik sel ke lokasi yang diinginkan. Dalam contoh kita, kita akan memindahkan mereka ke G4: G12.
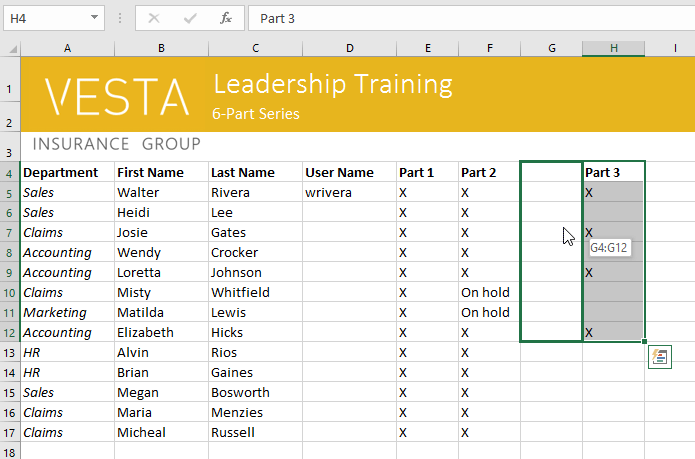
- Lepaskan mouse. Sel-sel akan dijatuhkan di lokasi yang dipilih.
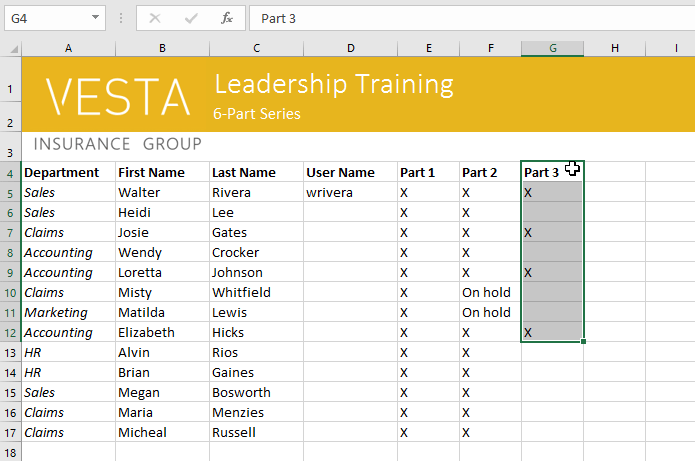
Menggunakan fill handle:
Jika Anda menyalin isi sel ke sel yang bersebelahan dalam baris atau kolom yang sama, fill handle adalah perintah alternatif yang baik untuk melakukan copy dan paste.
- Pilih sel(s) yang berisi konten yang ingin Anda gunakan, kemudian arahkan mouse ke pojok kanan bawah sel sehingga fill handle muncul.
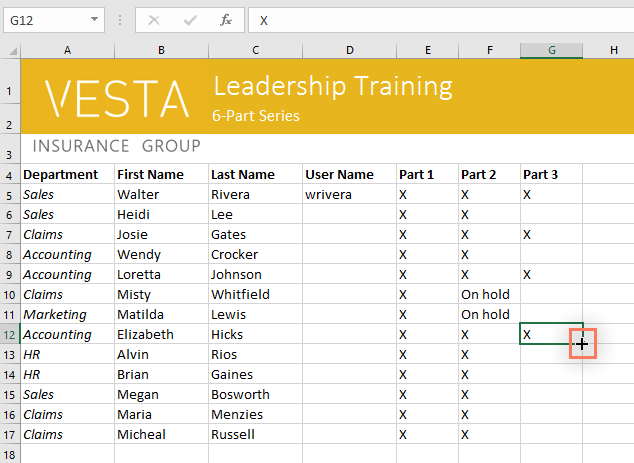
- Klik dan tarik fill handle sampai semua sel yang Anda ingin isi terpilih. Dalam contoh kita, kita akan pilih G13: G17.
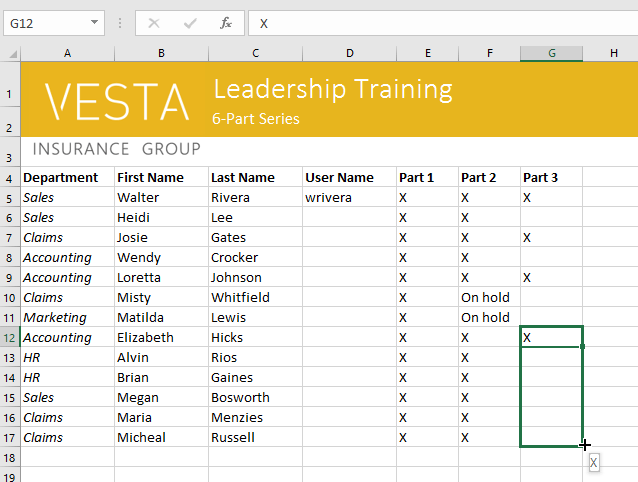
- Lepaskan mouse untuk mengisi sel yang terpilih.
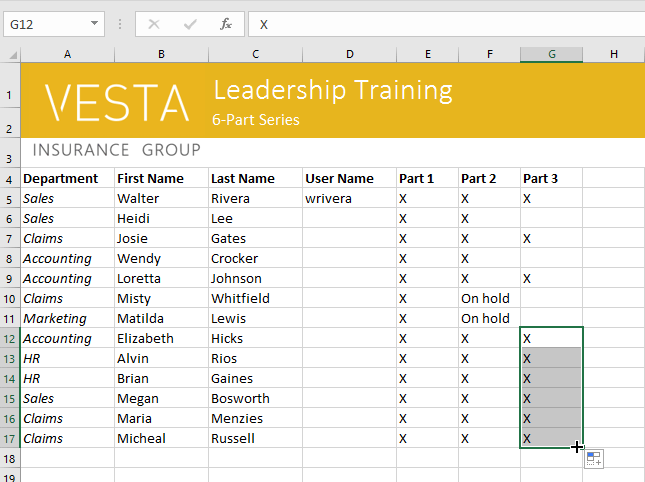
Melanjutkan serangkaian dengan fill handle :
Fill handle juga dapat digunakan untuk melanjutkan serangkaian. Setiap kali isi dari baris atau kolom berlanjut secara berurutan, seperti nomor (1, 2, 3) atau hari (Senin, Selasa, Rabu), fill handle bisa menebak apa selanjutnya yang terisi berikutnya dalam bentuk serangkaian. Dalam kebanyakan kasus, Anda perlu memilih beberapa sel sebelum menggunakan fill handle untuk membantu Excel menentukan urutan rangkaian tersebut. Mari kita lihat sebuah contoh:
- Pilih rentang sel yang berisi serangkaian yang Anda ingin lanjutkan. Dalam contoh kita, kita akan pilih E4: G4.
- Klik dan tarik fill handle untuk melanjutkan rangkaiannya.
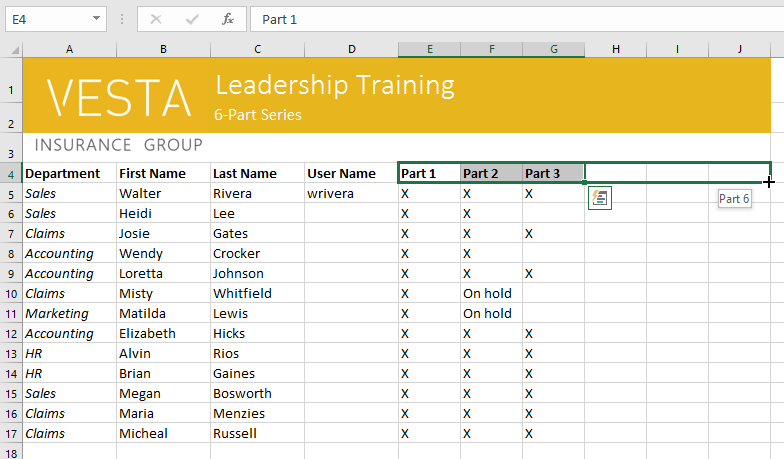
- Lepaskan mouse. Jika Excel memahami rangkaiannya, itu kemudian akan dilanjutkan dalam sel yang dipilih. Dalam contoh kita, Excel menambahkan Part 4, Part 5, dan Part 6 sampai H4: J4.
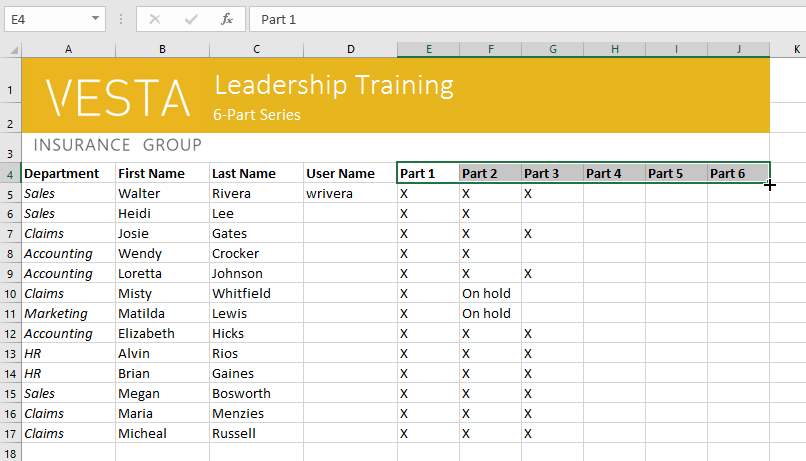
Tantangan!
- Buka workbook praktek kami.
- Pilih sel D6 dan ketikan hlee.
- Hapus isi pada baris 14.
- Hapus kolom G.
- Gunakan selain cut dan paste atau drag dan drop, untuk memindahkan isi baris 18 sampai baris 14.
- Gunakan fill handle untuk meletakan X dalam sel F9: F17.
- Setelah selesai, buku kerja Anda akan terlihat seperti ini:
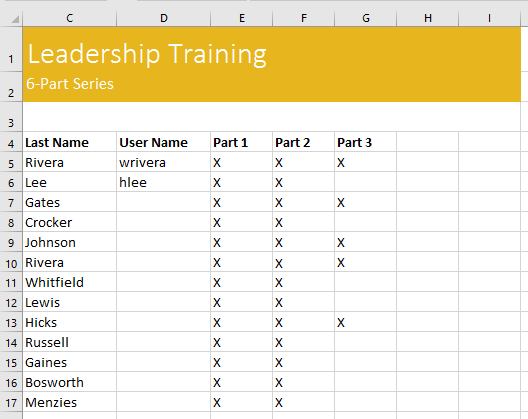
Lesson 6: Memodifikasi Kolom, Baris, dan Sel
Pendahuluan
Secara default, setiap baris dan kolom dari buku kerja yang baru, tinggi dan lebarnya diatur sama. Excel memungkinkan Anda mengubah lebar kolom dan tinggi baris dengan cara yang berbeda, termasuk wrapping teks dan menggabungkan sel.
Opsional: Unduhlah workbook praktek kita.
Tonton video di bawah ini untuk mempelajari lebih lanjut tentang memodifikasi kolom, baris, dan sel.
Mengubah lebar kolom:
Dalam contoh kita di bawah ini, kolom C terlalu sempit untuk menampilkan semua konten di sel-sel tersebut. Kita bisa membuat semua konten menjadi terlihat dengan mengubah lebar kolom C.
- Posisi mouse di atas garis kolom dalam kolom heading, sehingga kursor berubah menjadi panah ganda.
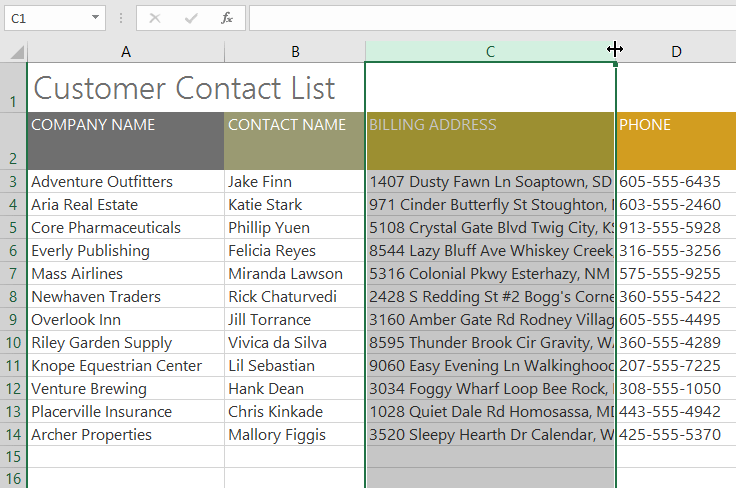
- Klik dan tarik mouse untuk menambah atau mengurangi lebar kolom.
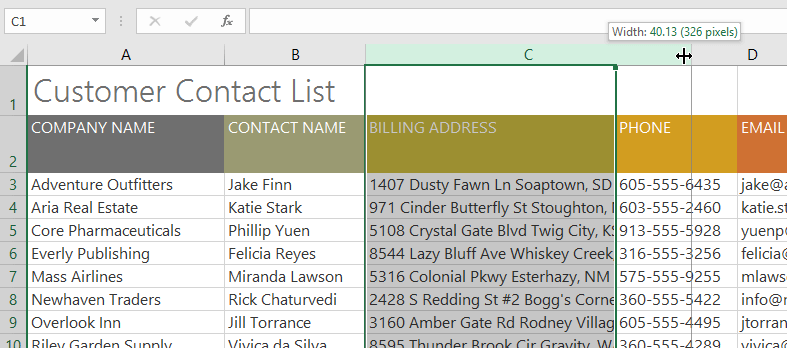
- Lepaskan mouse. Lebar kolom akan berubah.
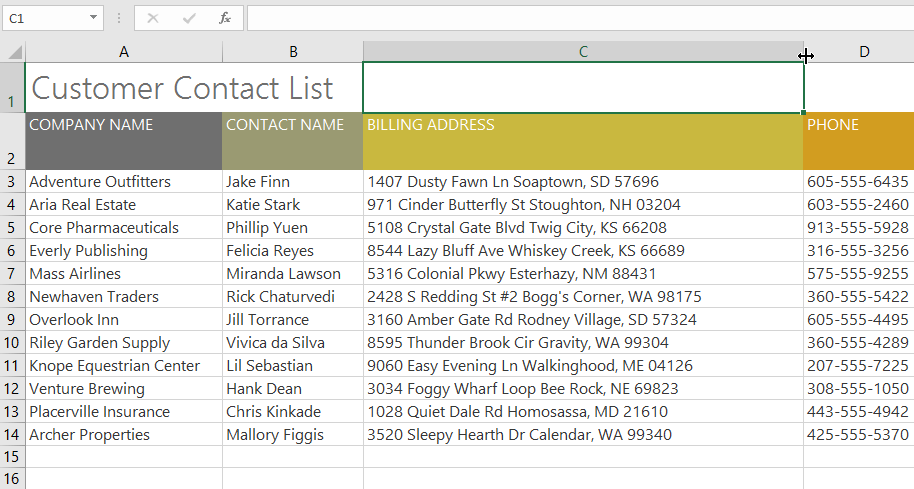




0 comments: